Simul Blog
How to refresh fields in Microsoft Word
You may occasionally need to manually update information in sections such as table of contents, headers and footers, cross-references, bookmarks, and formulas in tables. In addition, you have the option to update individual fields or all of the fields in your document simultaneously.
If you are new to using MS Word and do not know the difference between text and fields, you can set MS Word to highlight the fields in your document.
Also, to ensure you do not print a document before updating the different fields, you can set MS Word to update all the fields before publishing a document automatically.
Below, we will look at highlighting fields in your document, setting MS Word to automatically update all the fields before allowing for a document to be printed, and then updating fields individually and simultaneously.
Highlighting fields in a document
- On the ribbon, click ‘File.’
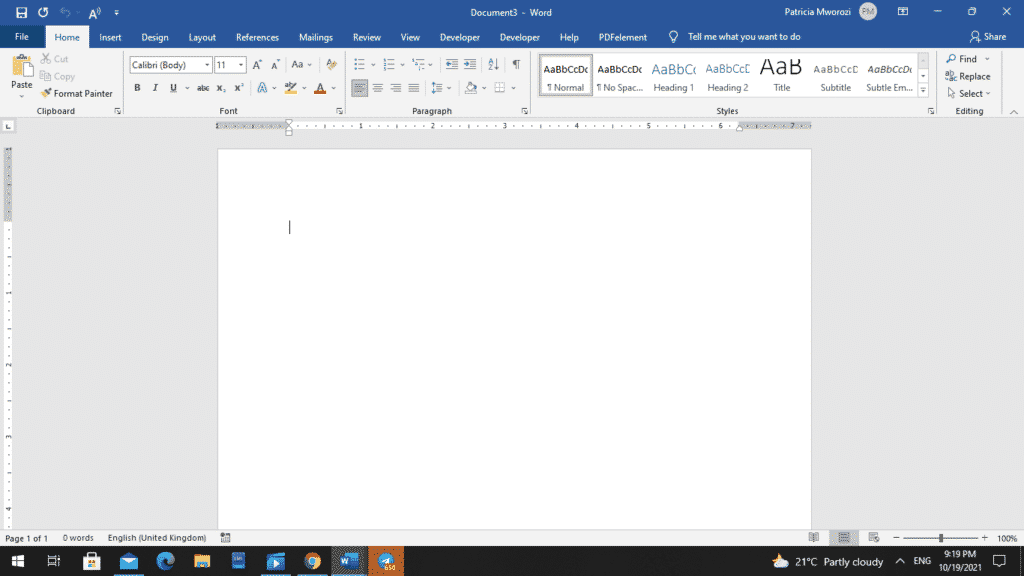
- From the backstage view, click ‘Options.’
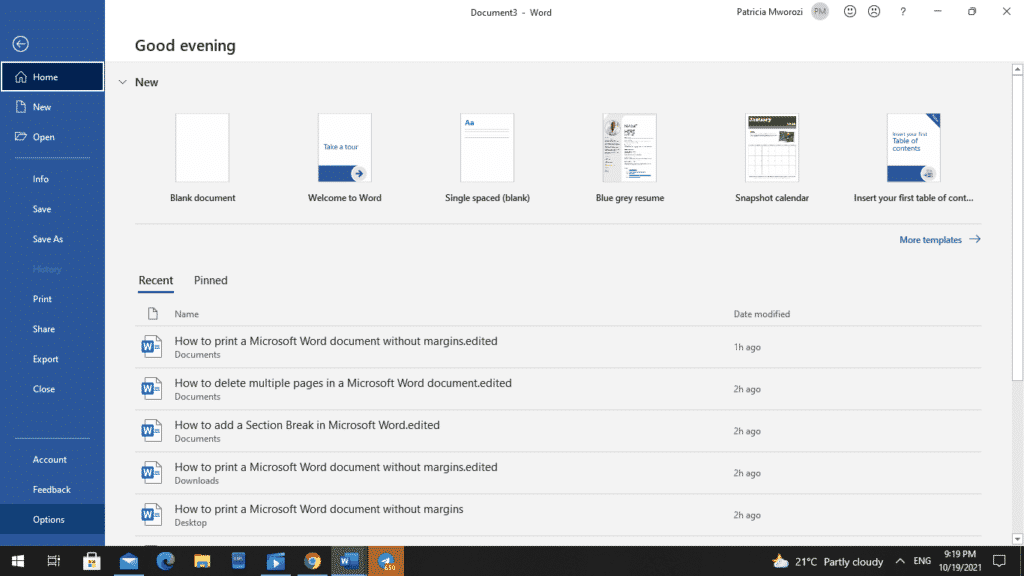
- A MS Word options dialog box will appear on your screen.
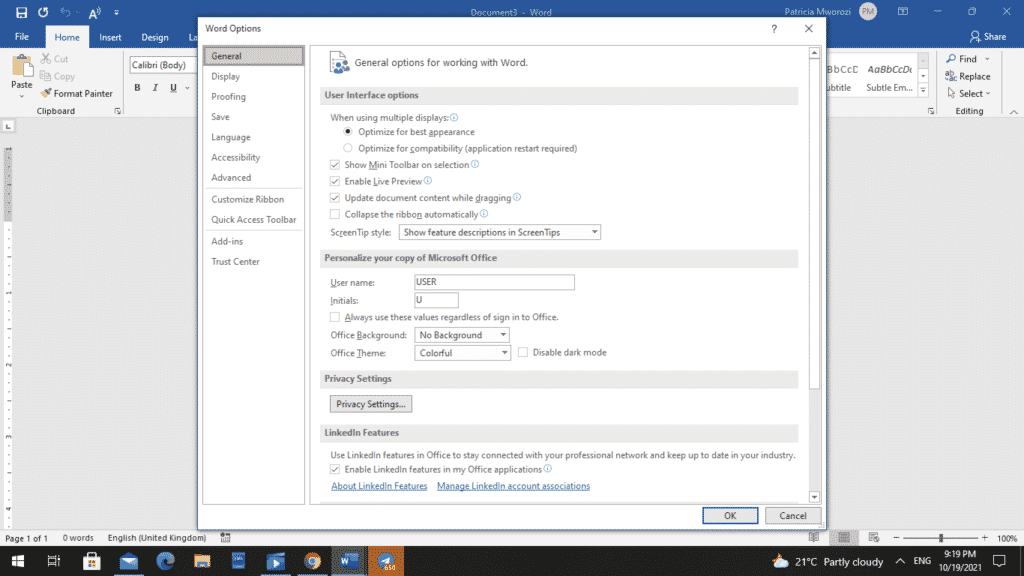
- Click the ‘Advanced’ option on your left.
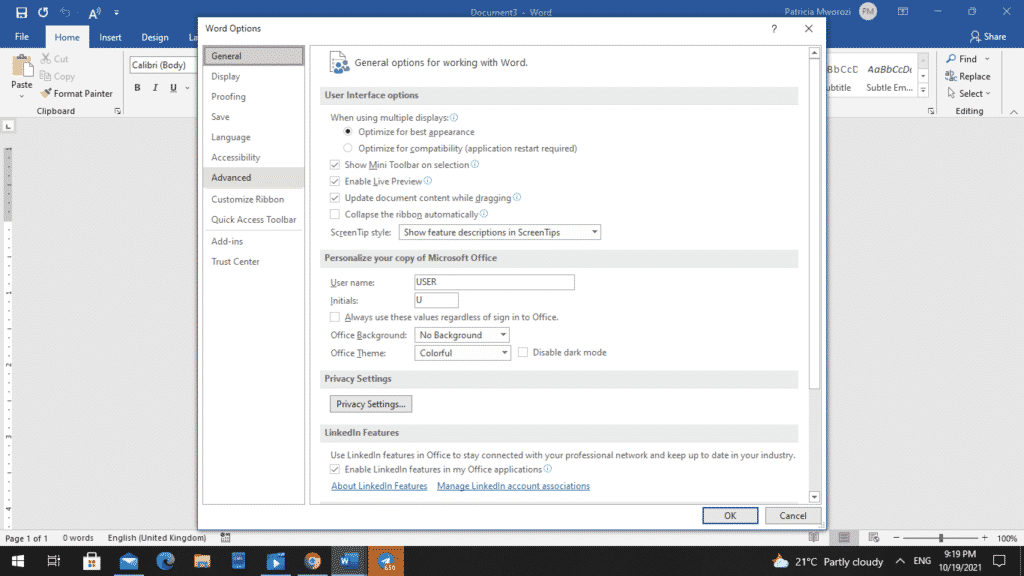
- Another menu will pop up.
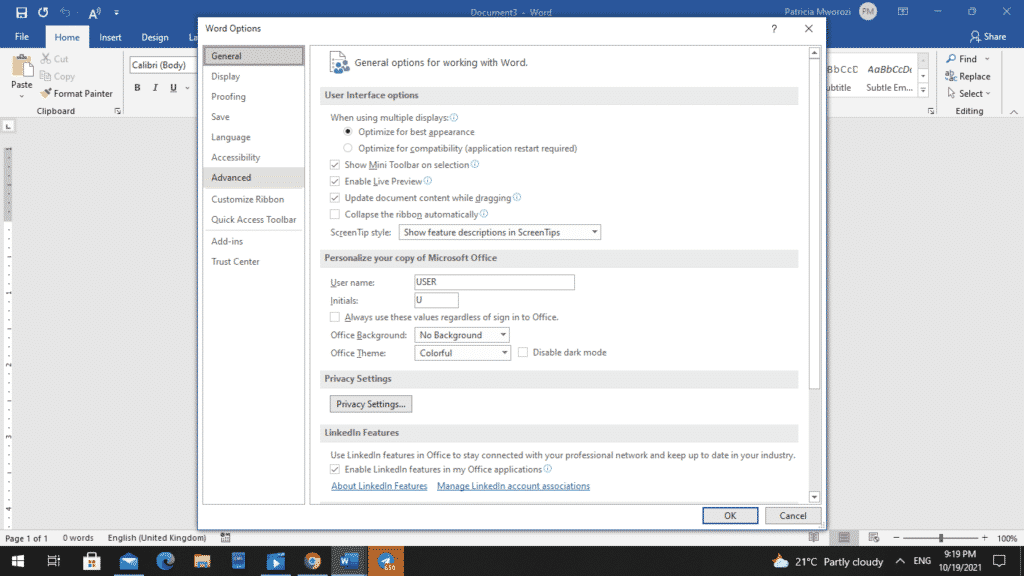
- From it, scroll to the ‘Show document content’ section.
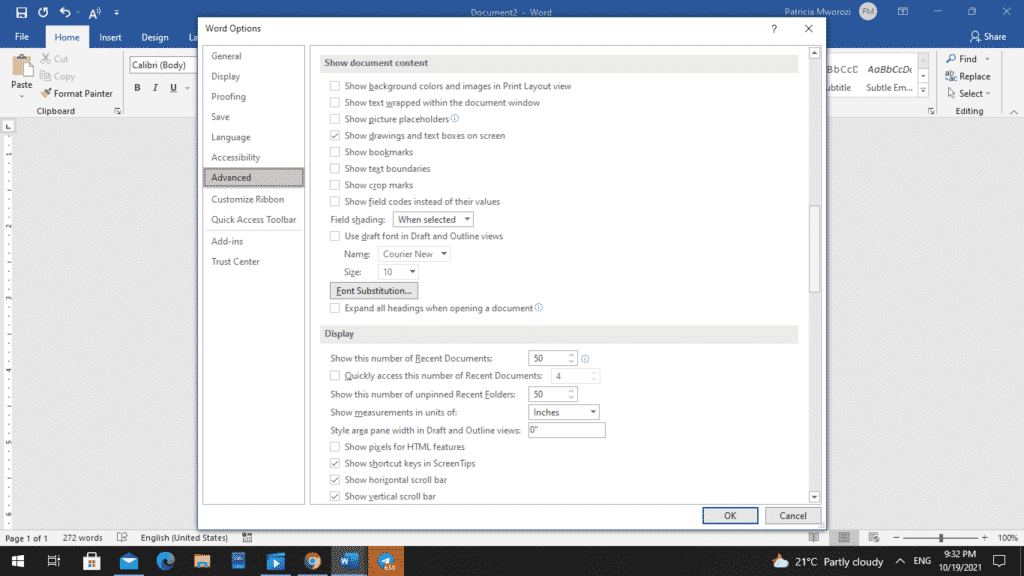
- Under ‘Field shading,’ select ‘Always.’
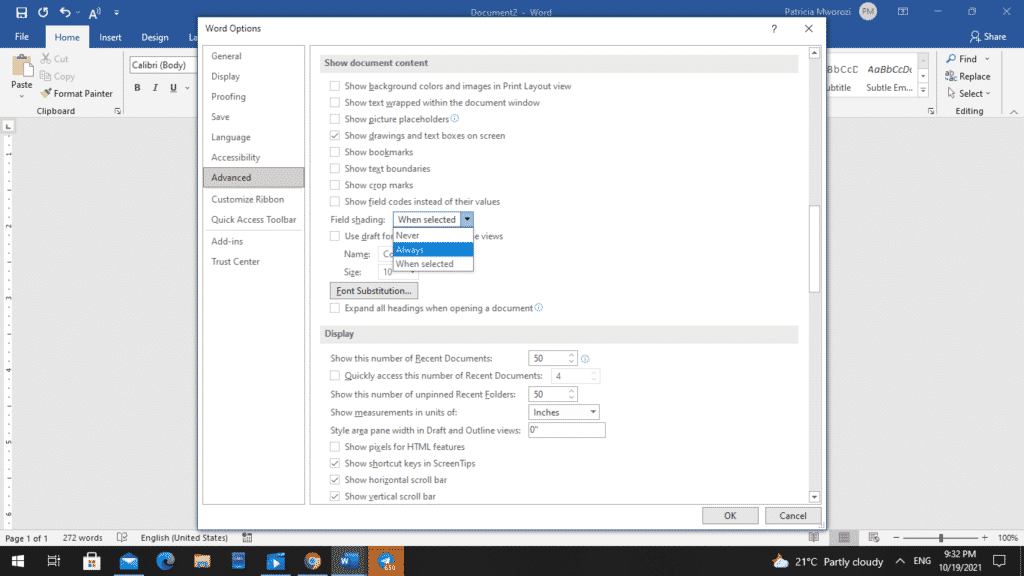
- Click ‘OK.’
Automatically update all the fields before printing
- On the ribbon, click ‘File.’
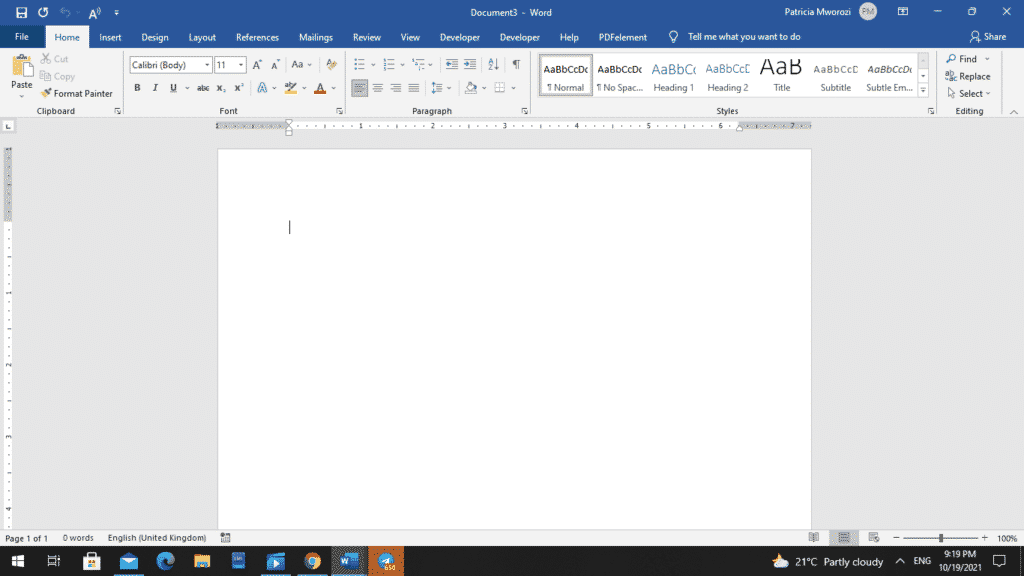
- From the backstage view, click ‘Options.’
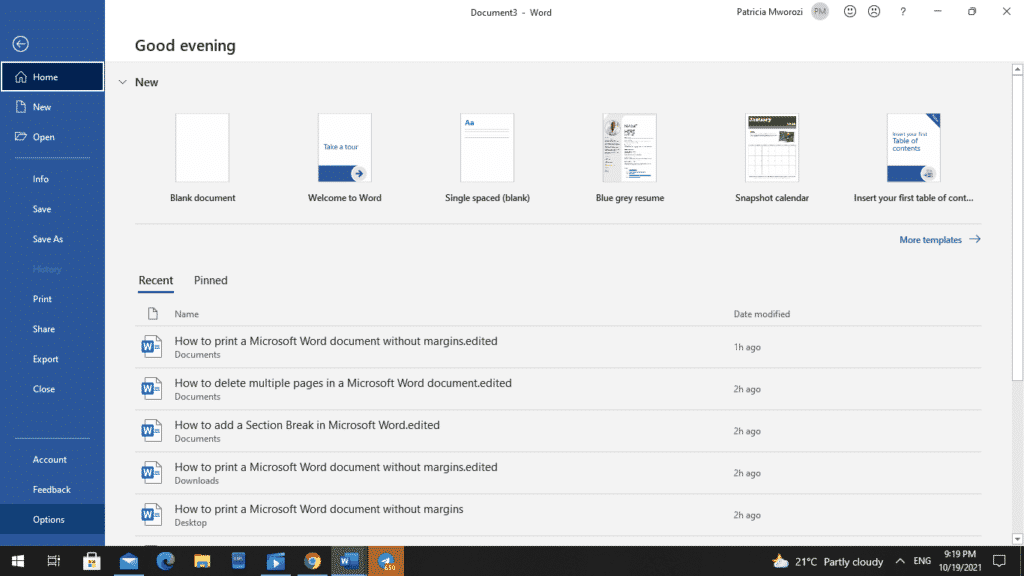
- A Word options dialog box will appear on your screen.
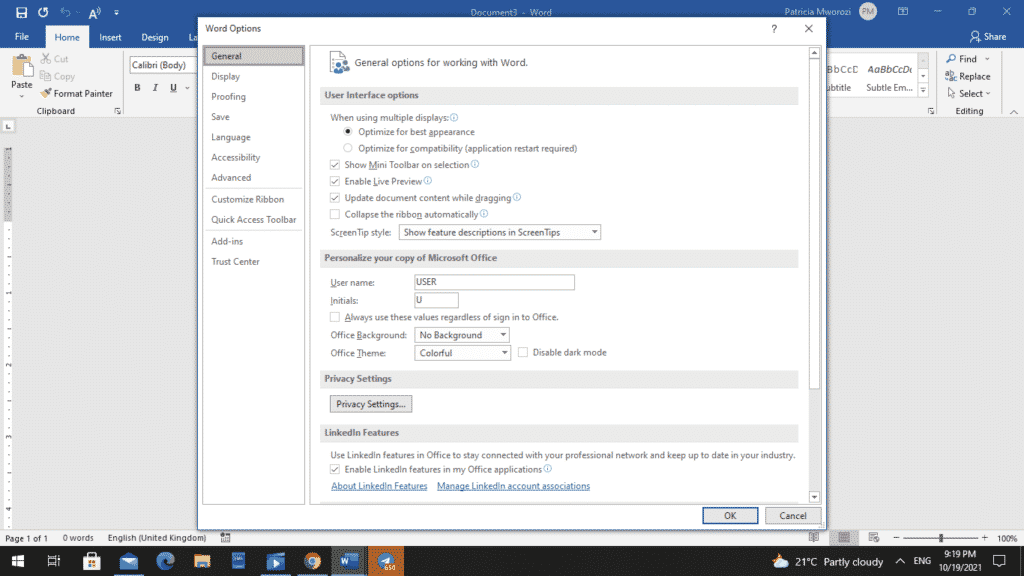
- Click the ‘Advanced’ option on your left.
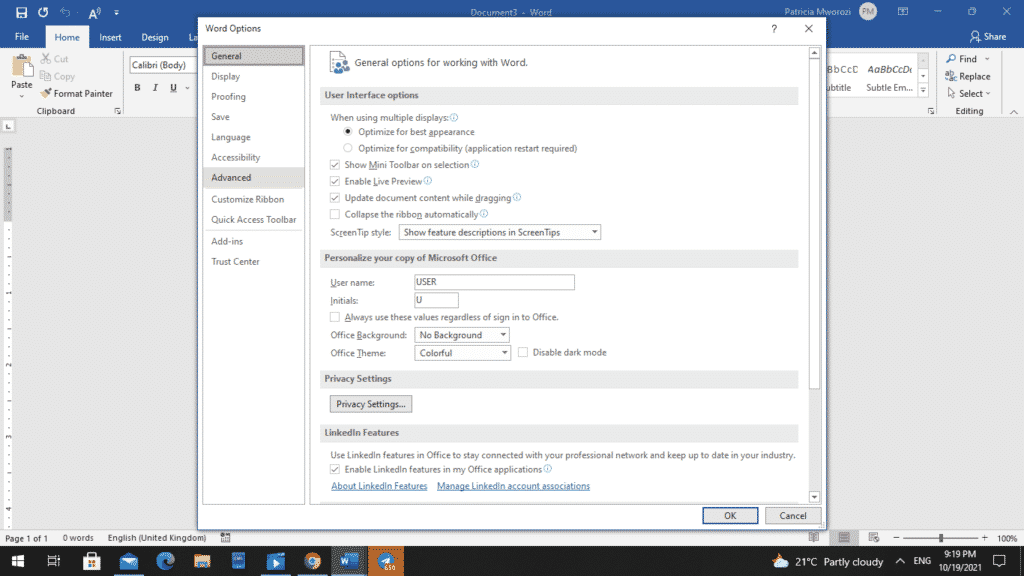
- Another menu will pop up.
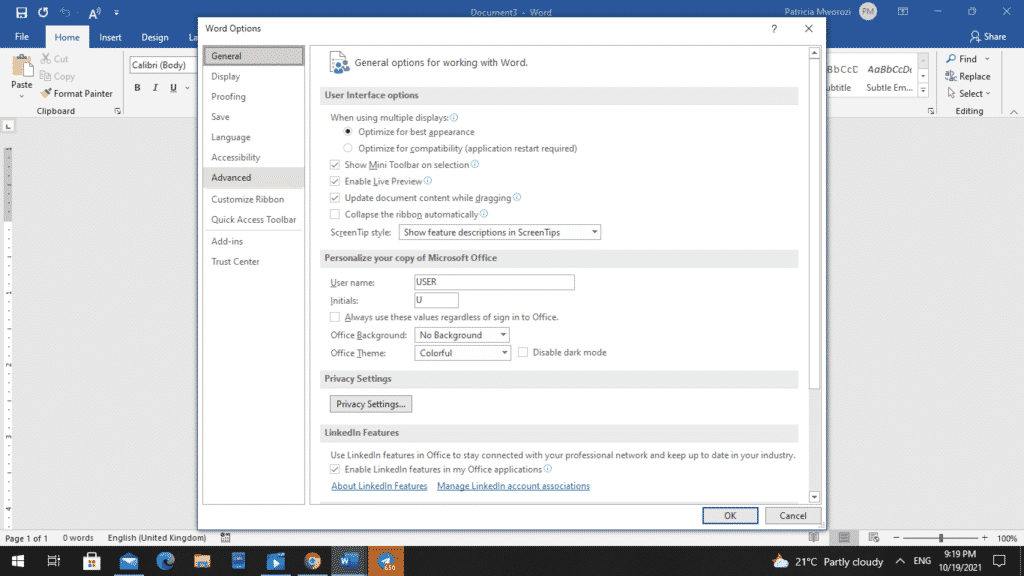
- From it, scroll to the ‘Print’ section.
- Check the box under ‘Allow fields containing tracked changes to update before printing.’
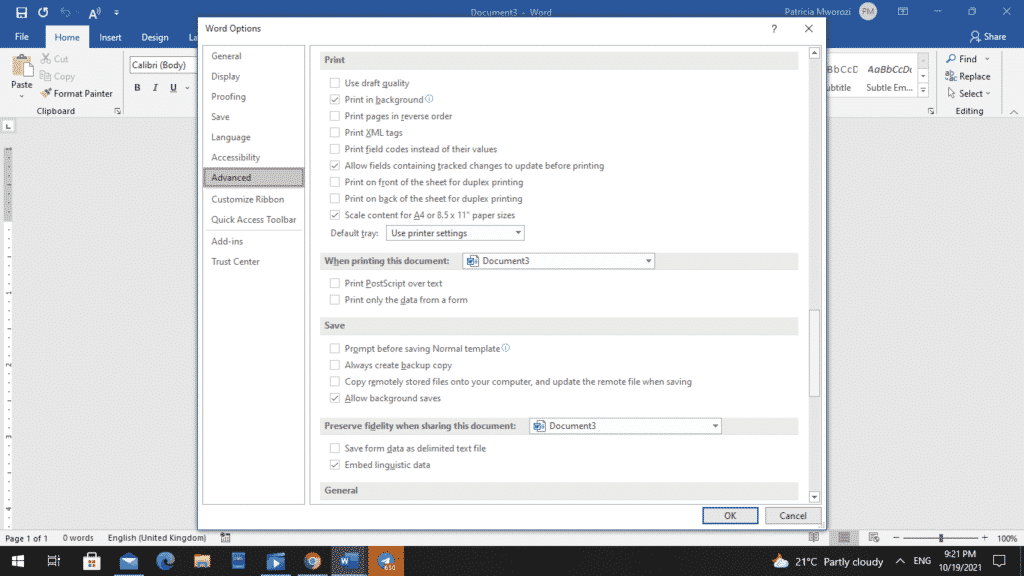
- Click ‘OK’ when you are done.
Updating fields individually
- Open your Word document.
- Right-click the field you want to update.
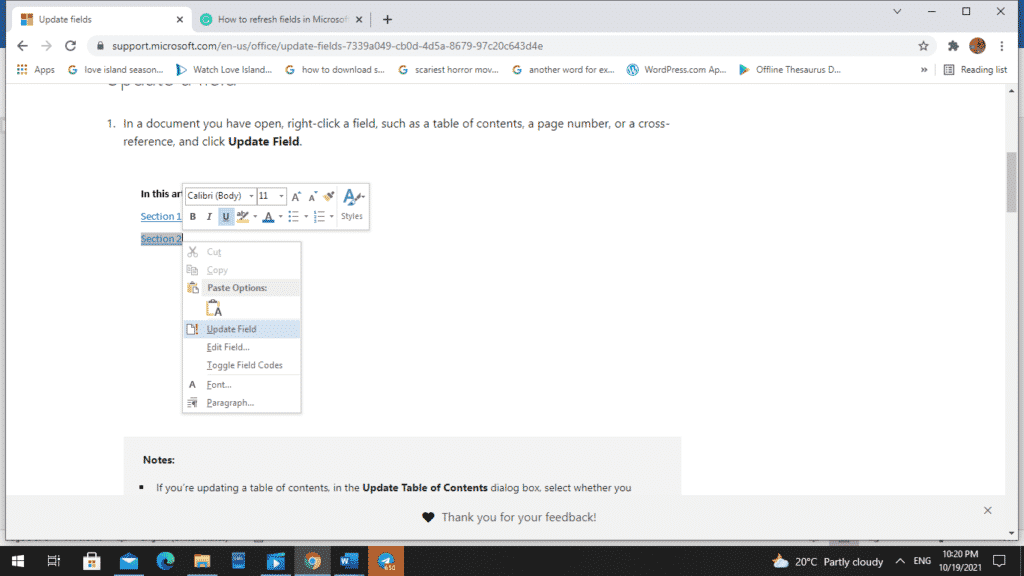
- From the menu, choose ‘Update Field.’
Updating all fields simultaneously
- Open your Word document.
- Press Ctrl + A on your keyboard to select the whole document.
- Press F9 on your keyboard.
- If your document has tables with fields or formulas, you have to highlight each table separately.
- Then, press F9.
Point to note: When you update a Table of Contents, you can either update the entire table or the page numbers exclusively. However, the best option is to update the whole table, so even newly added sections are added to the document. On the other hand, only the existing pages are affected/ refreshed if you update only the page numbers.
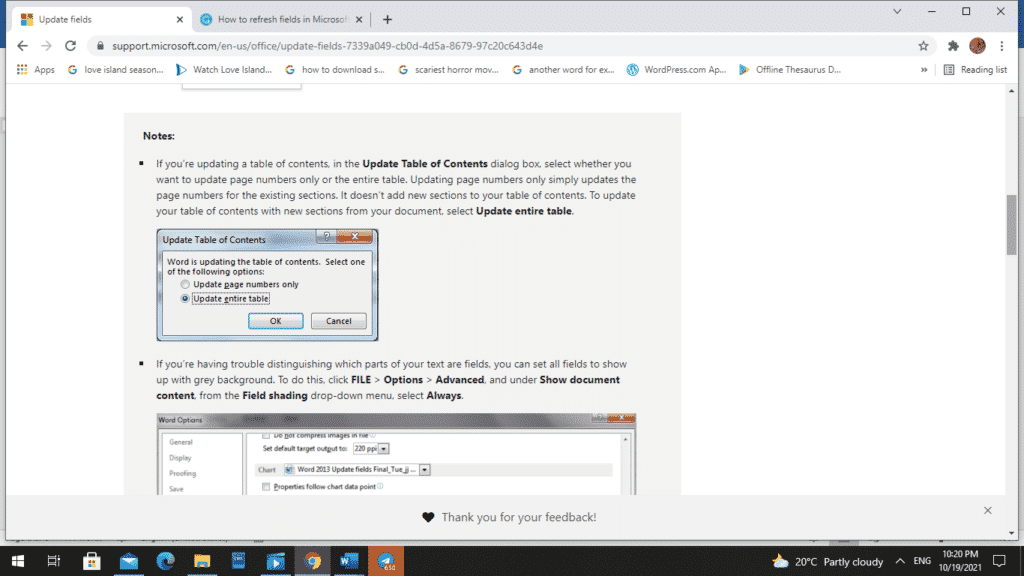
Are you a student looking for an easy and convenient way to do group projects without having to physically meet your groupmates or keep exchanging documents one after the other, as you make edits?
You do not know which document you worked on most recently. You are wasting time re-typing all your work, copying and pasting. With group projects, a groupmate might reformat your paper into a format that probably cannot open on your phone or laptop. All these barriers are very exhausting.
Simul Docs is the solution for you.
The first step is downloading Simul Docs then you can get started.
After writing your first draft in Microsoft Word, upload it to Simul Docs. This will automatically make it the first version. Now, another colleague can open it and make their edits. This will create another version different from the first.
Whenever another person opens a version and makes edits, a new version is created with the latest changes.
Sometimes, you might be in a rush and forget to turn on tracked changes so your modifications can be updated. Simul Docs automatically records these edits regardless of your online or offline status.
Since it is a collaboration, a bonus feature is the ability to add comments to the document. Later on, these comments can be removed after your groupmates have seen and executed the instructions.
Additionally, you and your groupmates can work on the document at the same time, and Simul Docs keeps each version separately.
Let us say another co-worker is supposed to include their input, but they do not have Simul Docs. All you have to do is download the document or forward it by email. Alternatively, you can upload it to any storage software like one drive, and once their changes have been made, they can forward it to you once again, and you can open it in Simul Docs.
Get Started For Free
See how Simul can help you with a 14 day free trial, and paid plans start at just $15 per month.