Simul Blog
How to Remove a Border from a text box in Microsoft Word
Text boxes are a fantastic feature, they allow you to insert text anywhere in your document at any angle in different fonts, formats, colours and orientations. For this reason, more people are using text boxes in their everyday Word documents for creative headings or to make certain text stand out.
When you insert a new text box into your Microsoft Word document, Word will automatically place a border around it. This is something designers love but for the purpose of your document, a border may not be required.
Removing the border from your text box will make the text inside look as though it is a ‘part’ of your document, not a text box insert.
In this post, we will show you how to remove the border from your text box in just a few short steps.
Removing the border from your text box in Word
- Open Word
- Select the text box you would like to remove the border from
- Click Shape Format tab

- Select Shape Outline

- Click No Outline
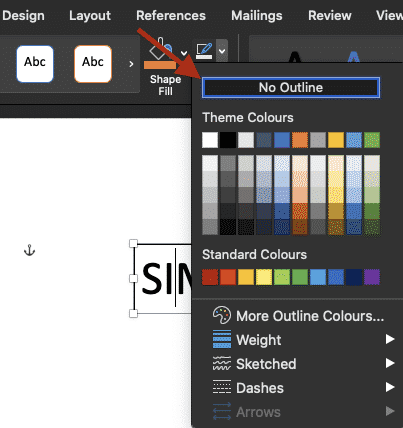
By pressing no outline you will immediately remove the border from your text box.
Unfortunately, there is no way to remove more than one border at a time, unless your text boxes are in a row and you can highlight them and select them together.
Searching for a better way to manage Tracked Changes in Word?
If you are collaborating in Microsoft Word, chances are you have sent a document around your team for review. Receiving back a file, covered in tracked changes, red marks and what feels like a million comments to review.
It can be a daunting task to begin reviewing each change, one-by-one, or sorting through the changes and only reviewing the ones that are marked by your team members or relevant to your area of expertise.

It’s overwhelming and a very manual process, but lucky for you there is a better way.
Introducing Simul Docs.
A purpose-built tool, that was created for you – the team that like to collaborate, edit and track changes but just want it to be a whole lot simpler.
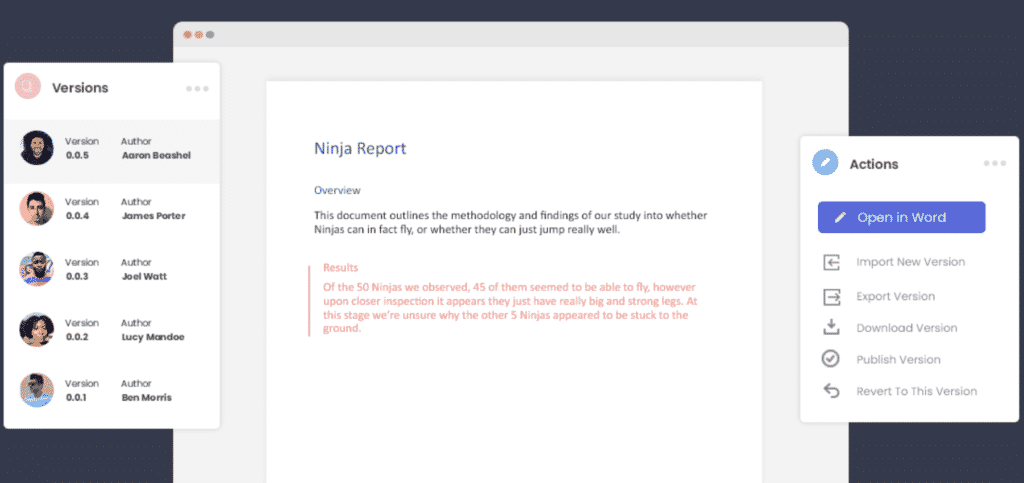
First things first, you don’t even have to remember to turn on tracked changes when working with Simul Docs on your side.
If you start making a change to your shared Word Document, Simul knows you want that edit tracked so it does it for you, every, single, time, you can make changes in peace while Simul does the hard work for you.
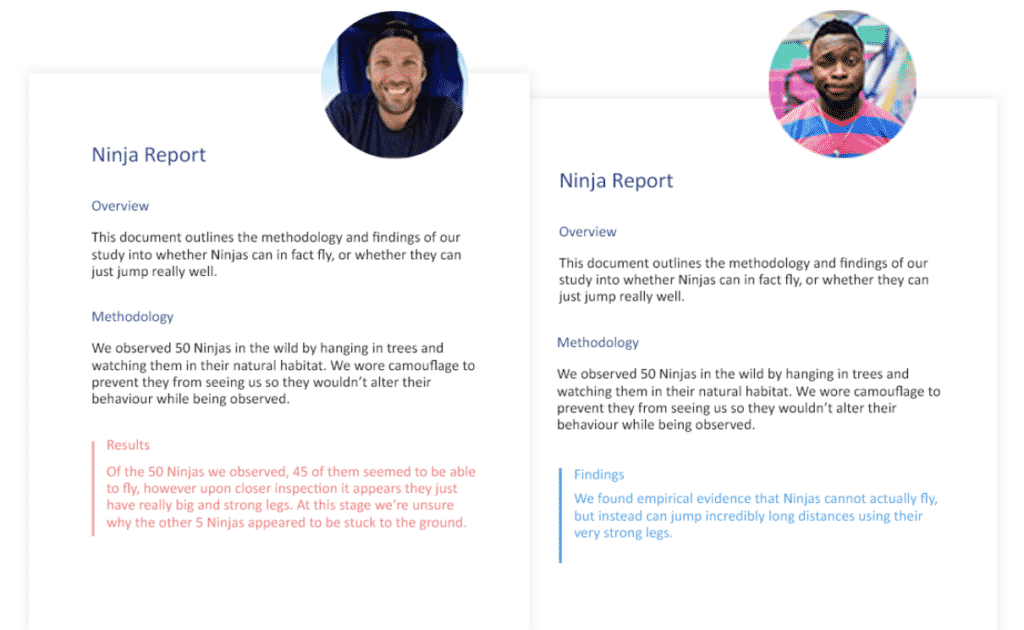
What about managing multiple users edits in the same document, is it that messy with Simul Docs?
You guessed it, it’s not, Simul has a solution for that too.
Each users document will be saved as a neat new version, stored to the side of your dashboard in an easy to use versions list. You can then open each version at your leisure and accept or reject each author’s changes individually.
This doesn’t mean that you will then end up with 5 different versions, Simul will make sure that the documents all stay up to date, if Aaron is making changes in the file, the rest of the team can see them, live.
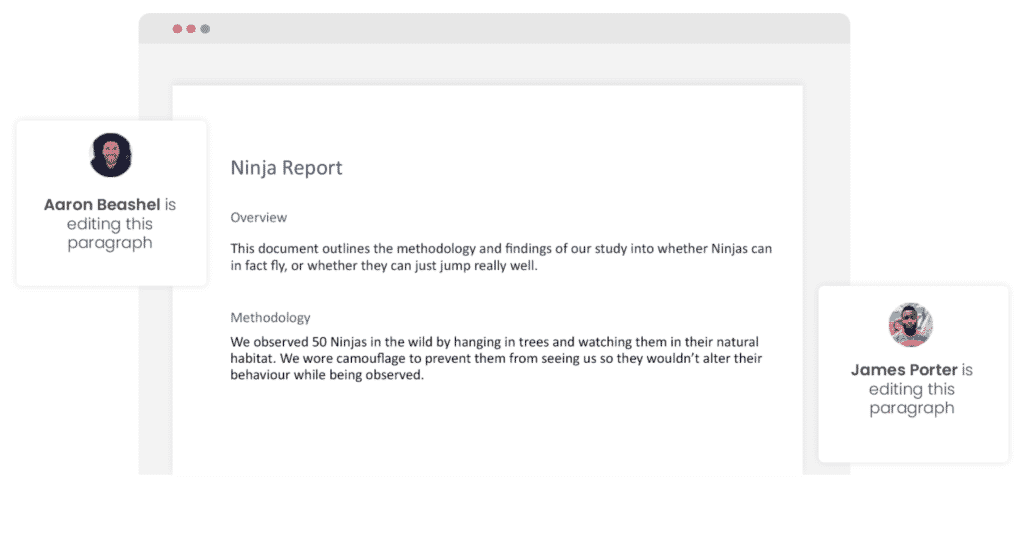
They can make changes at the same time, or even make a change over Aaron’s change and all of this will be saved in their own version. So collaboration becomes simple. Once you have approved or rejected everyone’s changes you will be left with a clean, fresh, new version ready to continue the process or finalise the document.
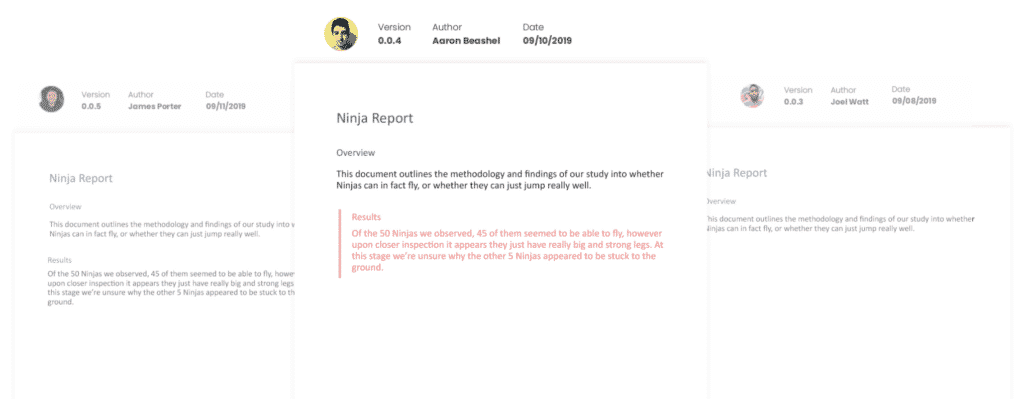
To make things even easier, Simul marks who made which changes and when. At a glance, you know which document was updated by who, its a simple feature that makes a world of difference when you are collaborating with more than one or two other people.
Finally, Simul will keep every single version on file for you, saved in that nifty versions list we mentioned earlier.
So, Simul ends up making your collaboration process easier and helps you manage version control as you’ve never seen before. Each version is saved in the versions list, with the version number, authors name and any changes made visible to make it easy for you to refer back to an old version, or find an old change at any time.
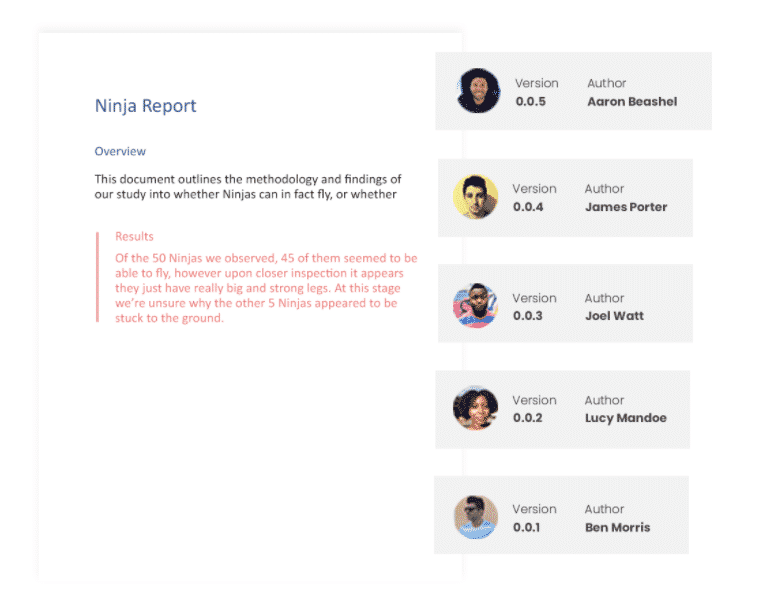
Gosh, how much easier did redlining, tracking changes and version control just become?
Its a fantastic tool, that has your back and is here to simplify collaboration.
If you haven’t tried it already, head over to www.simuldocs.com and start with the free trial option. Your team will love you.
Get Started For Free
See how Simul can help you with a 14 day free trial, and paid plans start at just $15 per month.