Simul Blog
How to remove metadata from your Microsoft Word documents
When an e-copy of certain Word documents is shared with either a client or a workmate, it is always advisable to review the document for any hidden data or personal information. You can remove this hidden information before you share the document.
The Document Inspector feature can help you find and remove any Microsoft Word metadata in the documents you want to share. This may be information that is important but you may not want others to see it when you share the document.
An e-copy of a Word document that you share with clients or colleagues often comprises hidden data or personal information that is stored in the document itself or the document properties or metadata.
NOTE: If you’re just looking to not print comments, go to File > Print, click Print All Pages and uncheck Print Markup.
Types of hidden data
Word documents can contain the following types of hidden data and personal information:
- Comments, revision marks from tracked changes, versions, and ink annotations.
If you collaborate with others on a document, it might contain items like revision marks from tracked changes, comments, ink annotations, or versions. This information can enable others to see the names of people who worked on your document, comments from reviewers, and changes that were made to your document, things that you may not want to share with anyone else except your team.
- Document properties and personal information. Document properties, or metadata, include details about your document like the author, subject, and title. Document properties comprise information that is automatically maintained by Office programs, like the name of the person who most recently saved a document and the date when the document was created. If you used specific features, your document might also contain additional kinds of personally identifiable information (PII), such as e-mail headers, send-for-review information, routing slips, and template names.
- Headers, footers, and watermarks.
Word documents can contain information in headers and footers. You also may have added a watermark to your Word document.
- Hidden text.
Word documents can have text that is formatted as hidden text. If you don’t know whether your document contains hidden text, you can use the Document Inspector to look for it.
- Document server properties.
If your document was saved to a location on a document management server, such as a Document Workspace site the document might contain additional document properties or information related to this server location.
- Custom XML data.
Documents can contain custom XML data that is not visible in the document itself. The Document Inspector can help you find and remove this XML data.
How to remove metadata using The Document Inspector
If you are not lucky enough to work at a place where metadata scrubber applications are installed to remove data in Word, you will need to do it yourself using the help of the Document Inspector.
- Click the File menu tab and then select Info, if necessary.
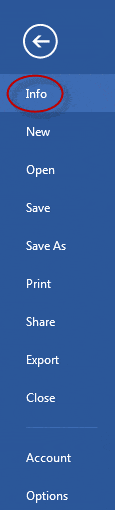
- Click Check for Issues and then select Inspect Document.
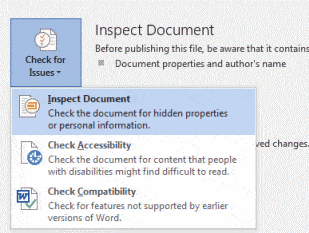
- In the Document Inspector dialog box, check the boxes to inspect for certain data and then select Inspect.
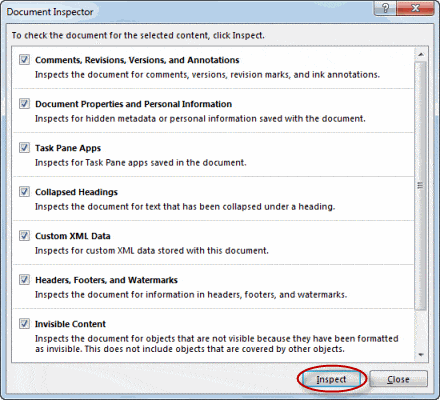
- Thereafter, in the results, select Remove All to remove any found data.
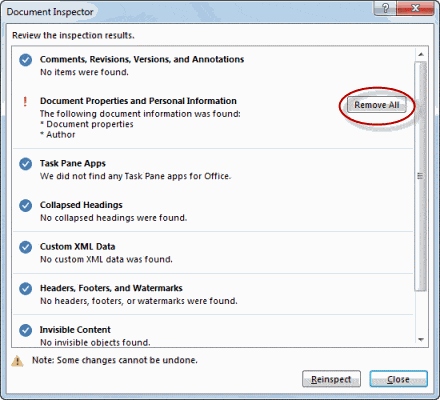
Are you searching for an easier way to keep track of your Microsoft Word Documents?
When using Word, tracking revisions and changes is important. Without this other users or editors are not able to know which changes were previously made and who did. This is the reason why Microsoft Word possesses the Tracked Changes feature.
The challenge is usually when one forgets to turn it on. It can be disappointing having to realize that all the changes made can’t be traced because, towards the end of editing the document, you noticed that the Tracked Changes feature was not on. You can read through the document again to remember these changes but let’s be honest, every edit made down to the punctuation cannot be grasped once again so there isn’t a way you can identify all of them.
This not only applies to the creator of the document but the users that may hop onto it to add their changes without knowing that the feature is off. Either way, it’s all a major inconvenience but what if you knew about a collaboration tool that was created with all this hardship in mind? Simul Docs is a collaboration tool that solves all the problems faced by Word users that seek to collaborate.
It tracks changes automatically to ensure that every step made is traceable. There is no need to remember to turn it on or off. Every change has an excerpt of the decline button next to it, just like the Microsoft Word Track Feature. Any changes made in that version can thereafter be accepted or declined depending on the desired preferences.
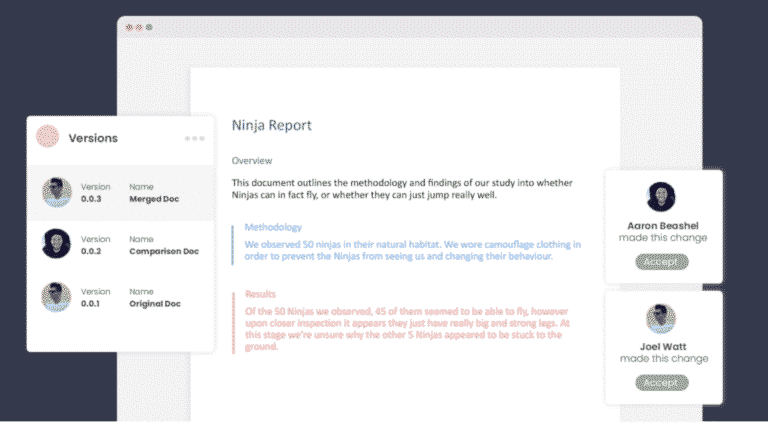
Different users can also leave notes or comments in the document. The comments feature in Simul is a great way to share information directly as collaboration is happening without the need to cross over to other mediums of communication for what is related to the editing process of the document. Users can create a conversation thread as they make changes, live in the document.
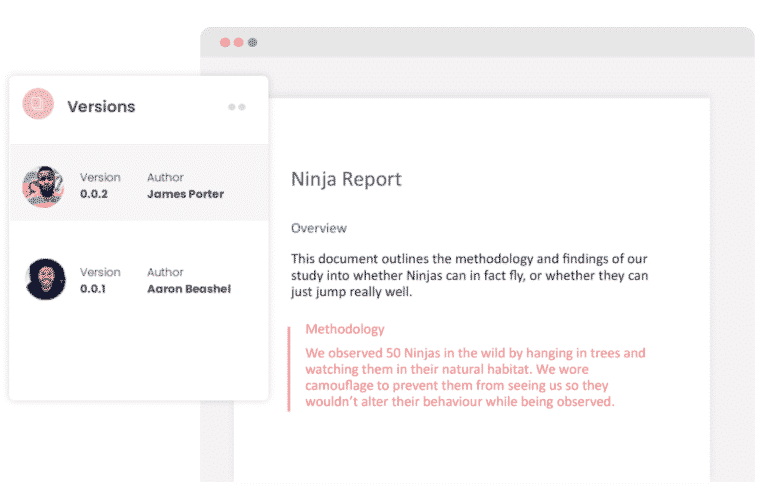
After the document is finished, Simul offers features that allow you to share via all preferred sources. Once collaboration is done, has served its purpose and the document is saved as a Word File or PDF, you can share it using a direct link, email, or Cloud systems like Google Drive, DropBox, One Drive, and more.
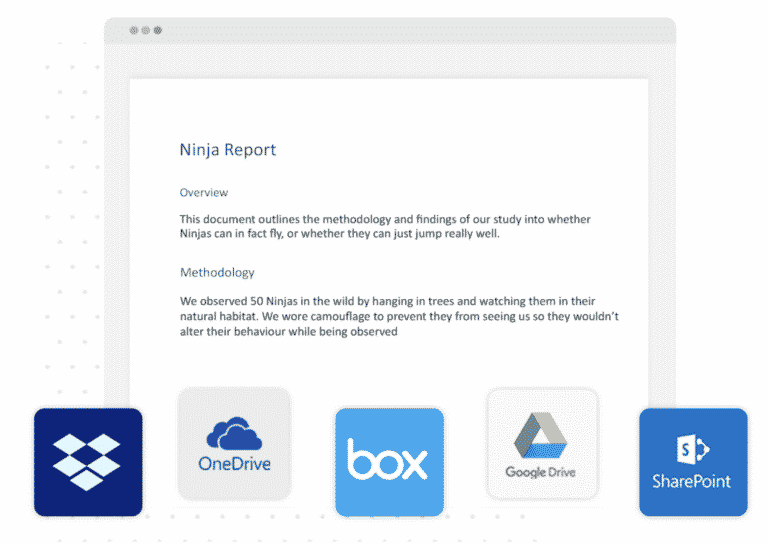
Word collaboration is made simple. Work with Simul Docs today to ease your work experience.
Get Started For Free
See how Simul can help you with a 14 day free trial, and paid plans start at just $15 per month.