Simul Blog
How to Remove Page Numbers from the First Page
Adding page numbers to a Microsoft Word document make the document easier for your reader to navigate. Page numbers facilitate the reader’s ability to search for a particular page or topic and move directly to that part of your document following the referenced page number.
Page numbers partnered with a table of contents on the first page create a numbering system, like chapters in a novel.

Often when we have a document has a title page, followed by a table of contents or index, these pages are not given page numbers. Therefore, it is a good idea to start your page numbers at the same place the document’s text starts, after these formal or navigational pages.
In this post we will show you how to remove the page numbers from your title page, leaving you with a page 1 that signals the start of your actual document, not the title page.
Removing Page Numbers from the Title Page
- Open Word
- Click Insert in the toolbar
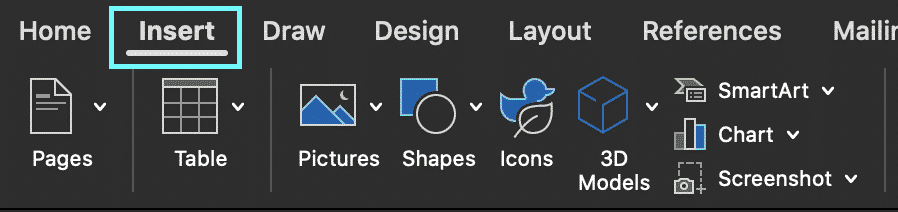
- Under Insert, Press Header & Footer > Page Number
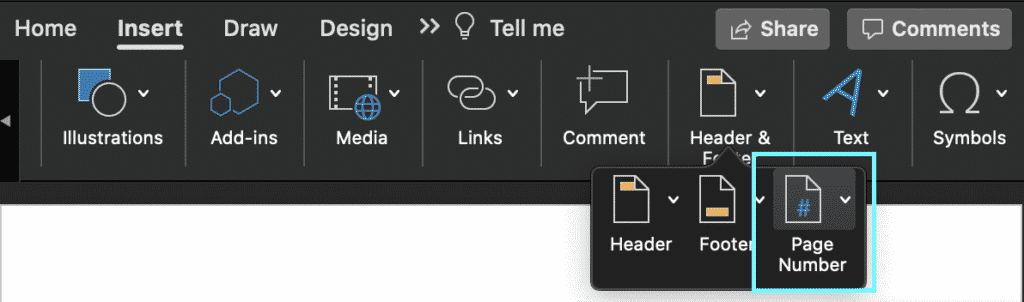
- Find and click Format Page Numbers… within the drop-down options
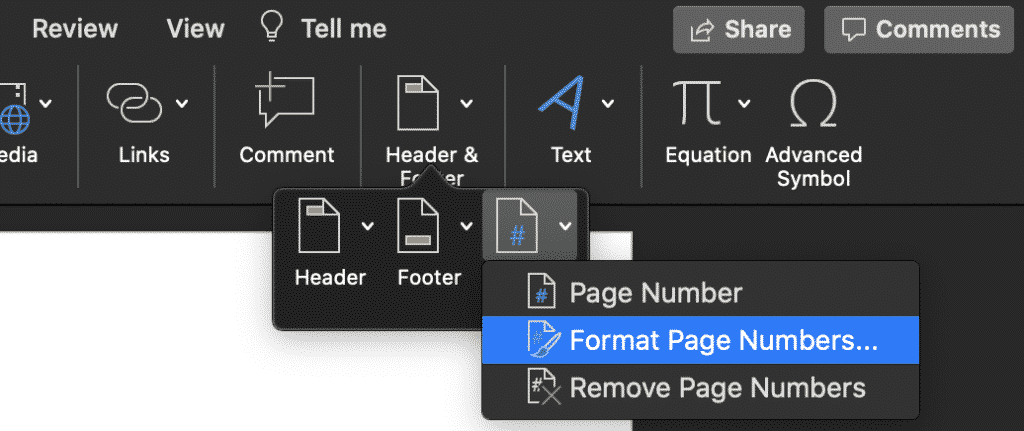
- Type the page you would like to start your numbering on in the ‘Start at:’ Box. In the example below, we selected page 2
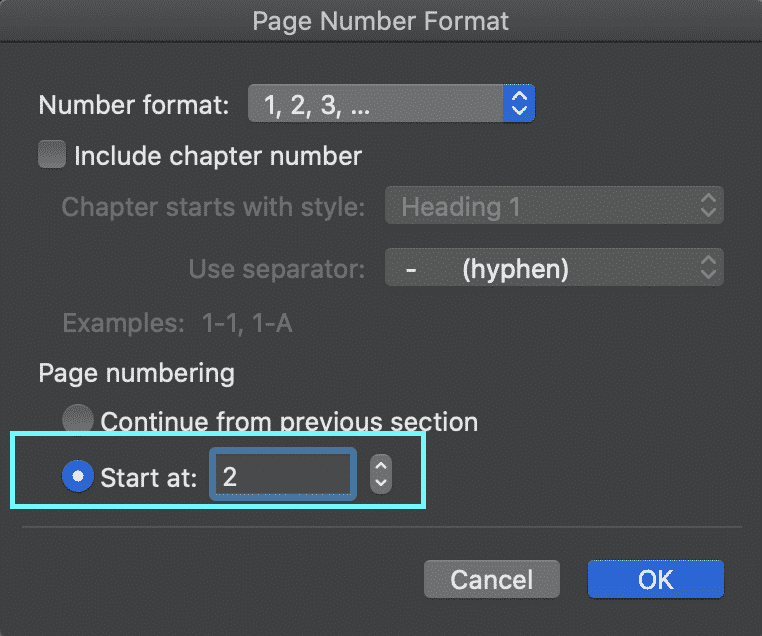
- Press OK
You have now successfully started your page numbers after the table of contents and or title page. You can follow these steps at any time to adjust where your page numbers start from.
Looking for an easier way to collaborate in Microsoft Word Documents?
After sending what feels like 500 versions of the same word document back and forth between your colleagues, you are making what you swear must be your last round of edits.
You scroll down the document and scan the millions of comments and changes made, some have been accepted, some updated and some probably just forgotten about or ignored. Then you find yourself wondering wonder why someone hasn’t written into Microsoft and asked them to make editing and tracking changes a little easier for us all.
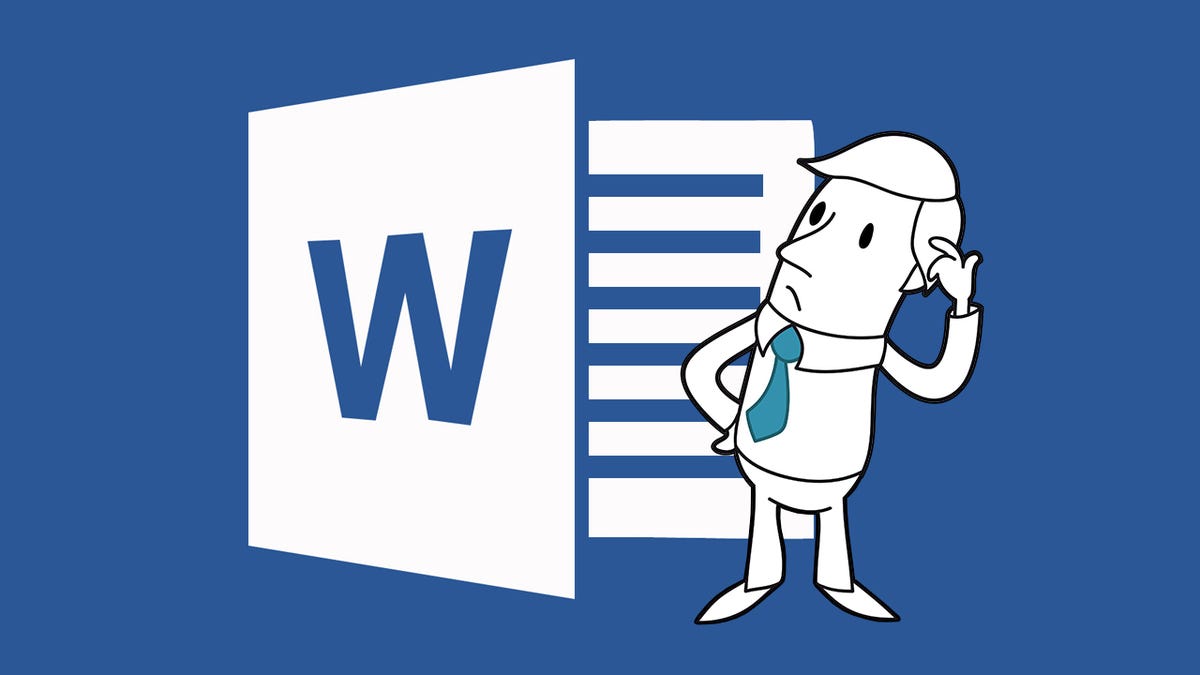
The issue is, when collaborating on a Microsoft Word document with more than one person, you quickly become overwhelmed with the number of comments.
….Were you responsible for accepting Ted from Marketing’s last comment or was someone else supposed to do that? Then Ted’s comment just sits there, ignored, forgotten and lost somewhere back between Version_V5_Tedsedits and Version_V5_TedseditsV2_8NOV_updated_FINAL8.
We’ll we wondered and then we thought why wait!
There are some pretty cool and easy to use tools on the market now that allow you to collaborate seamlessly on word documents with your whole team, such as Simul Docs.
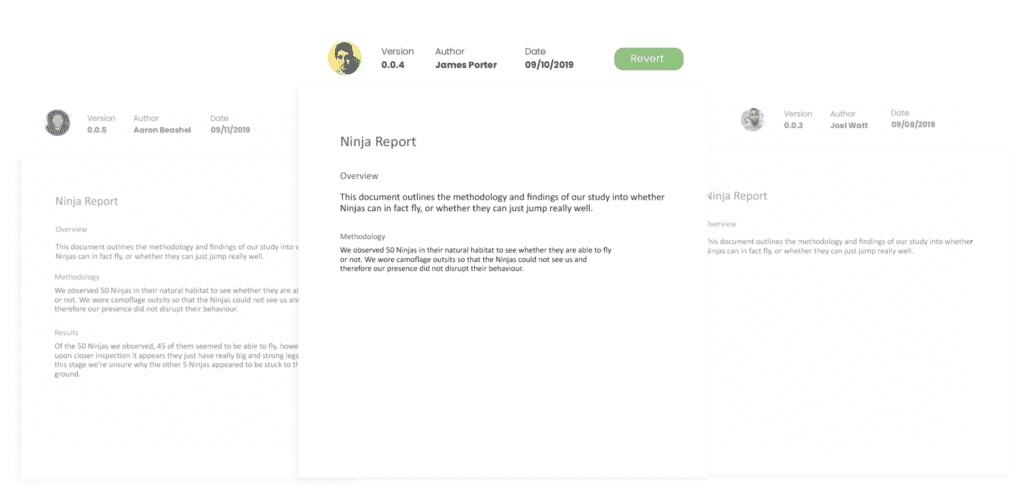
Simul Docs is a nifty, easy to use tool that makes tracking, accepting and managing changes in a Word Document as easy as it should be.
You can compare any two versions of the document, no matter how old and see exactly what changed, even if tracked changes wasn’t turned on.
Not only that, but Simul will save all of your versions for you, automatically (no more _V2_Final), Simul will give each version an easy to find version number such as 0.0.1 .Version control is done without you even thinking about it.
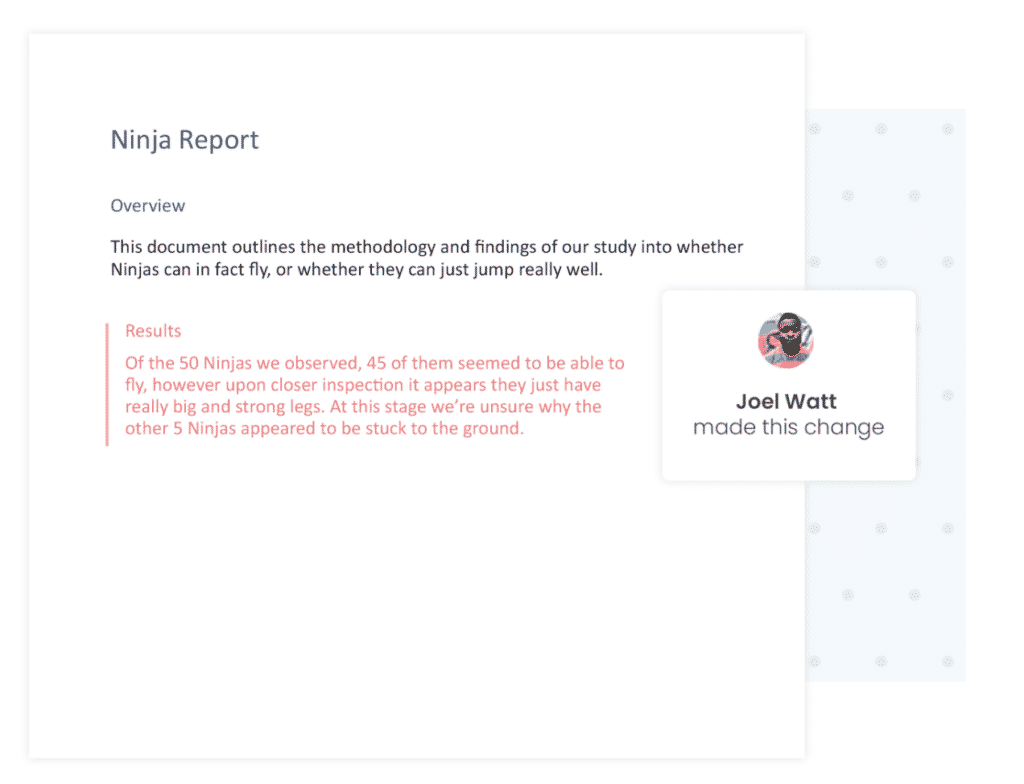
So, don’t worry about calling Microsoft or starting a petition to make tracking changes, or version control easier on Word. Just jump on board with the cool new kids like Simul Docs who have done all of the hard work for you.
Thanks Simul Docs.
Get Started For Free
See how Simul can help you with a 14 day free trial, and paid plans start at just $15 per month.