Simul Blog
How to reorder pages in Microsoft Word
While editing your Word document, you may realize that a specific portion of the text will make more sense in a different part of the document. Although you cannot drag and drop slides as quickly as you would in a PowerPoint presentation, there are still some hacks that can help you re-organize the pages in a Word document, as you will see below.
Method 1: Using the navigation pane
This method saves you the task of scrolling until you find the position in your document where you would like to place the text. It is beneficial if all your pages have headings.
- Open the document whose pages you want to reorder.
- On the ribbon, click the ‘View’ tab.
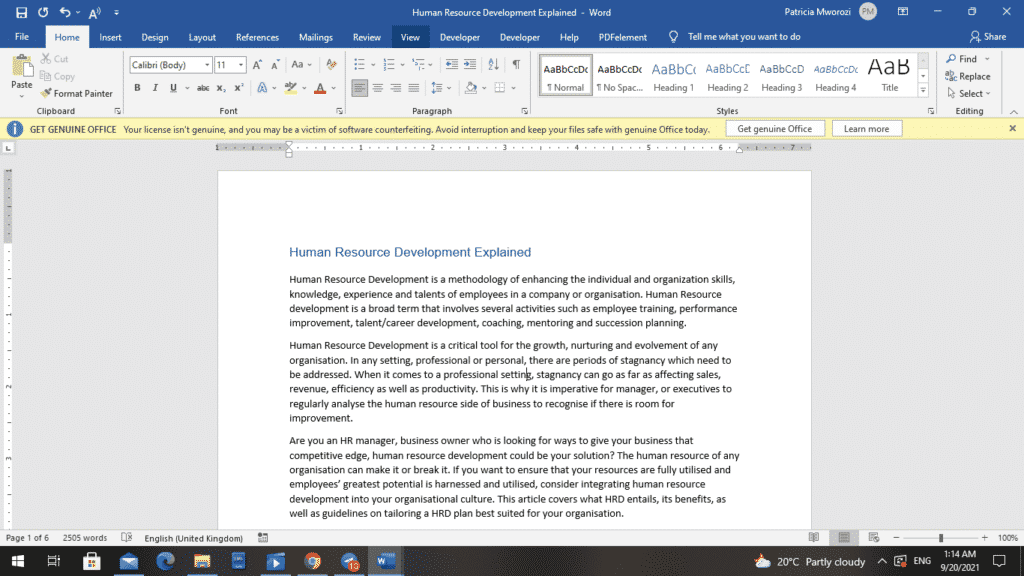
- Under the ‘Show’ area, check the ‘Navigation Pane.’
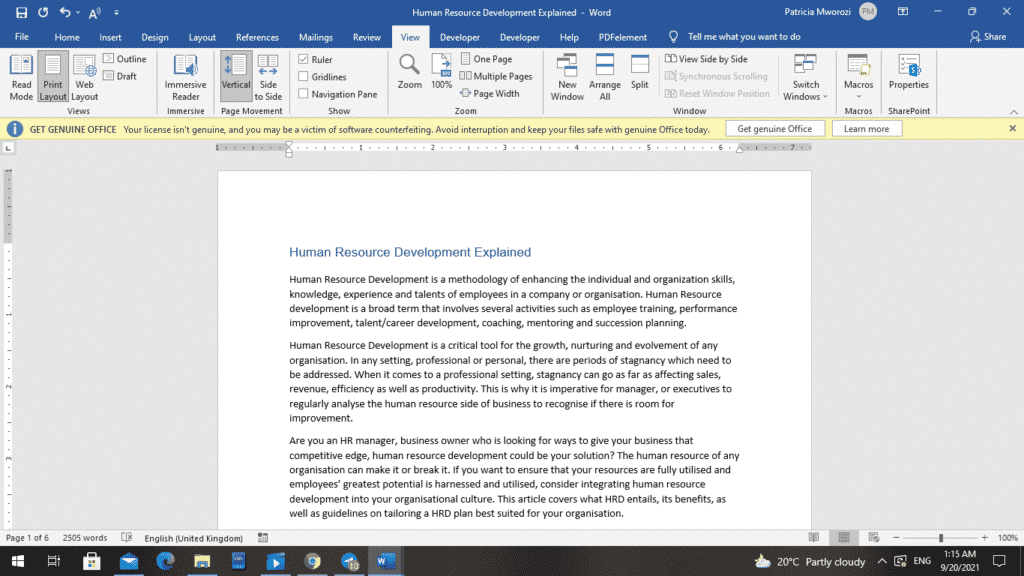
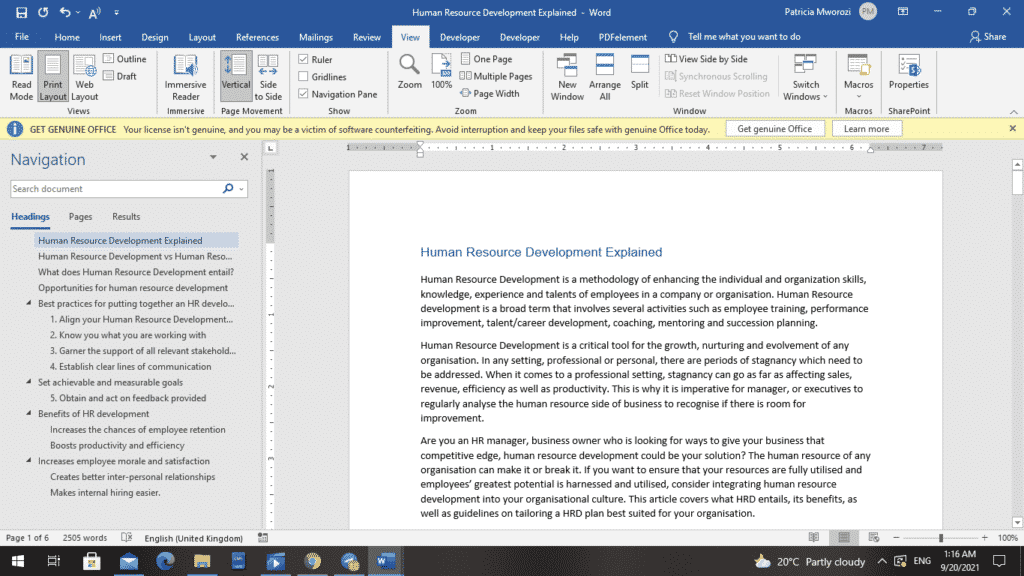
- A ‘Navigation Pane’ will open up to the left of your document.
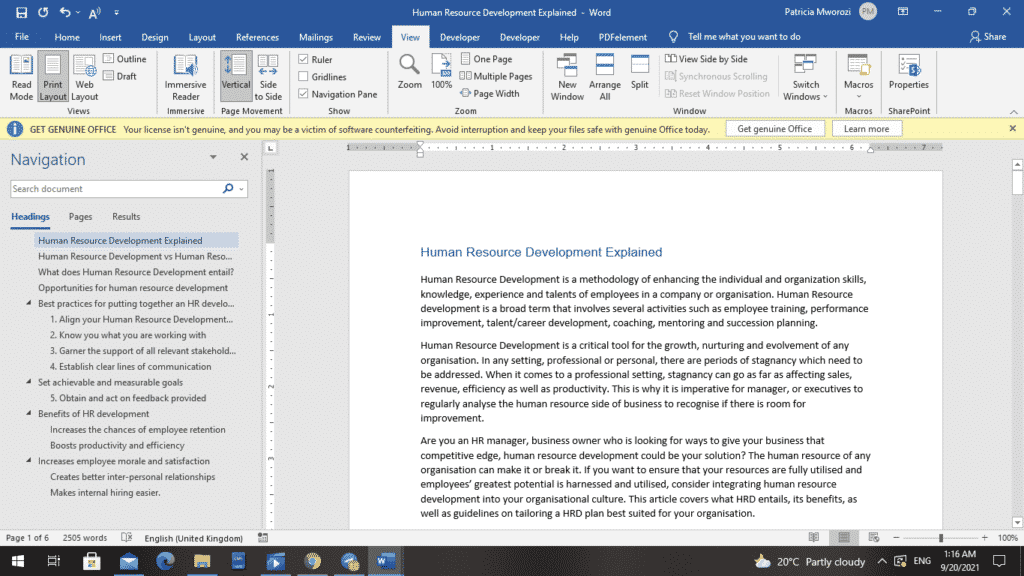
- From the list, choose ‘Headings.’
- In the ‘Headings’ list, choose the heading for the page you wish to shift and drag it to its new position.
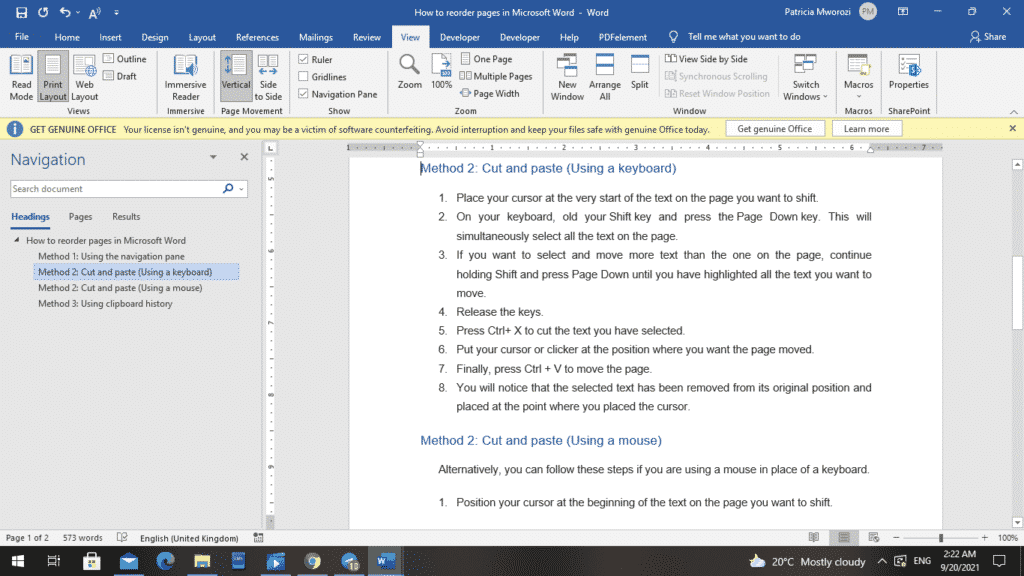
- A dark line will emerge as you drag the heading.
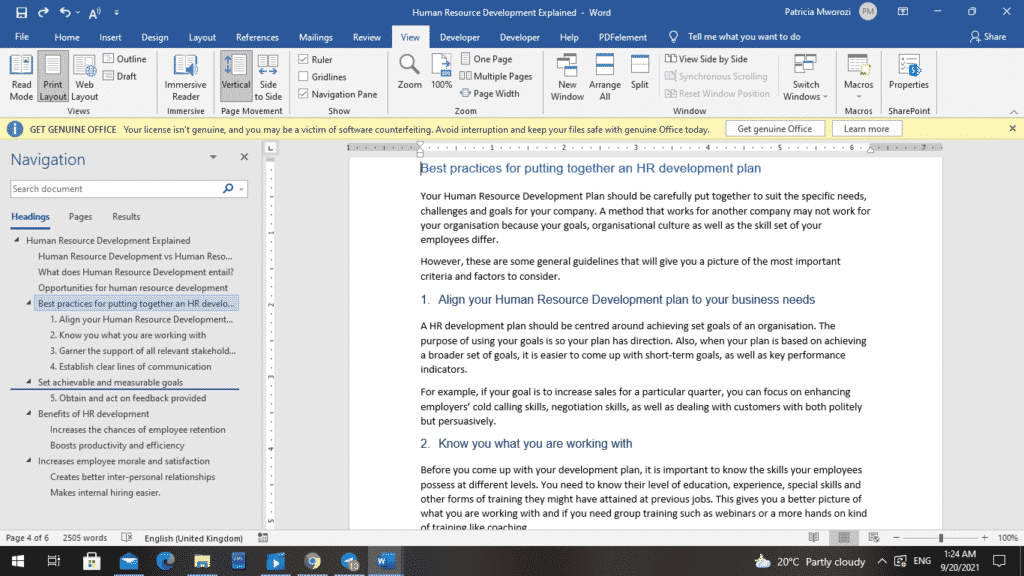
- Release the heading when it hits the position where you want to shift the heading (page).
- When you cross check your document, you will realize that the heading and the content under the page are in the position where you dragged the heading.
Method 2: Cut and paste (Using a keyboard)
- Place your cursor at the very start of the text on the page you want to shift.
- On your keyboard, hold your Shift key and press the Page Down key. This will simultaneously select all the text on the page.
- If you want to select and move more text than the one on the page, continue holding the ‘Shift’ and ‘Page Down’ keys until you have highlighted all the text you want to move.
- Release the keys.
- Press Ctrl + X to cut the text you have selected.
- Put your cursor or clicker at the position where you want the page moved.
- Finally, press Ctrl + V to move the page.
- You will notice that the selected text has been removed from its original position and placed at the point where you put the cursor.
Method 2: Cut and paste (Using a mouse)
Alternatively, you can follow these steps if you are using a mouse in place of a keyboard.
- Position your cursor at the beginning of the text on the page you want to shift.
- Hold the left mouse button and drag it until you have highlighted all the text you want to move.
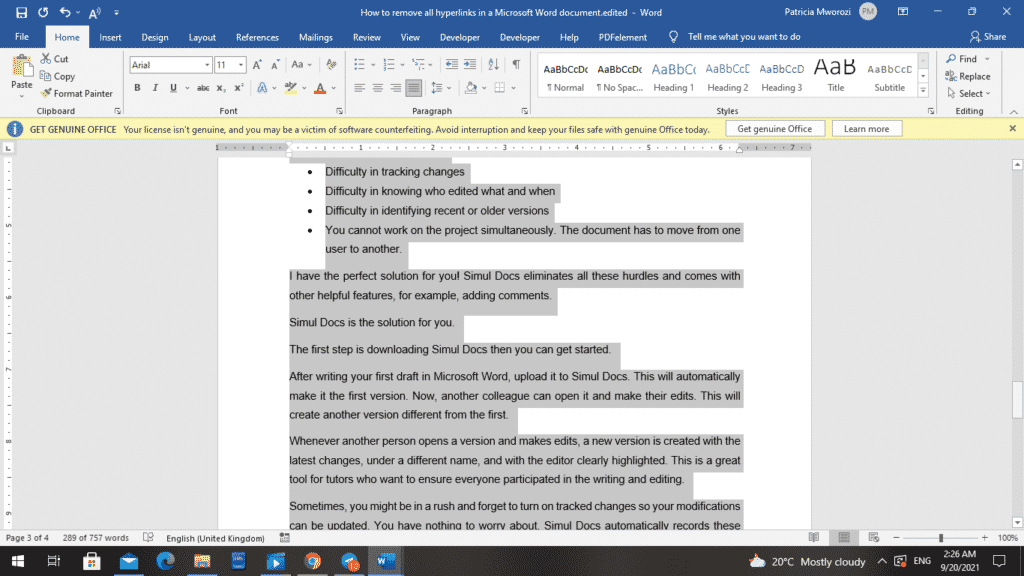
- Once you have all your text selected, release the left mouse button.
- Right-click.
- MS Word will display a contextual menu.
- From it, choose ‘Cut.’
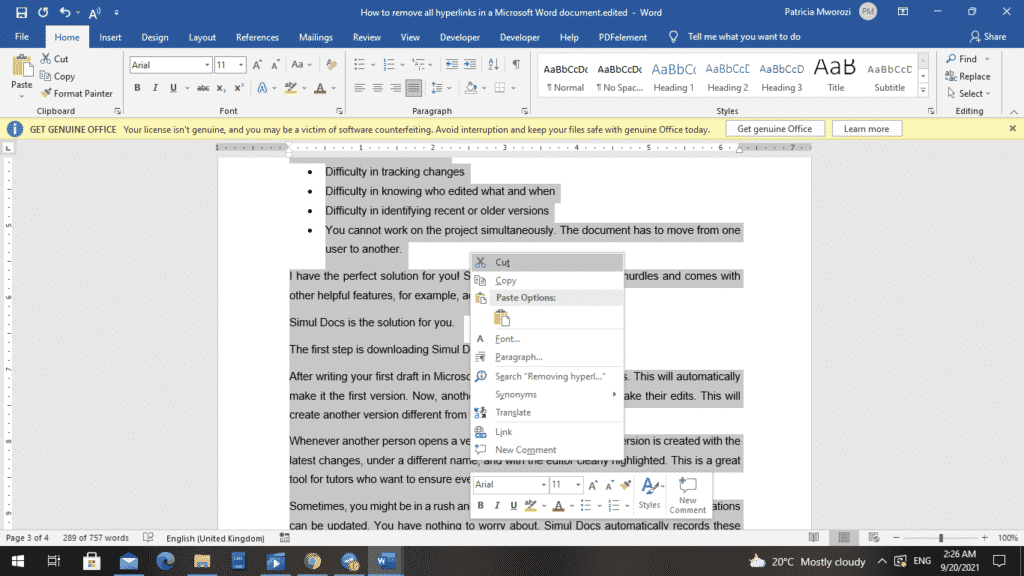
- Then, place your cursor at the position where you want the page moved.
- Right-click the text.
- From the contextual menu, choose ‘Paste.’
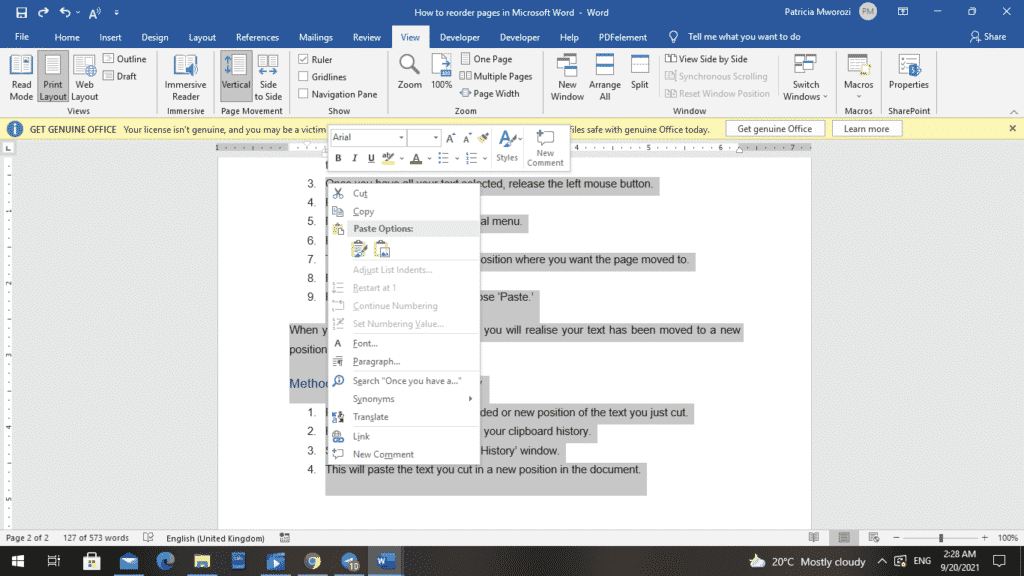
When you re-examine your document, you will realize your text has been moved to a new position.
Method 3: Using clipboard history
- Position your cursor at the intended or new position of the text you just cut.
- Press Windows key + V to open your clipboard history.
- Select an item in the ‘Clipboard History’ window.
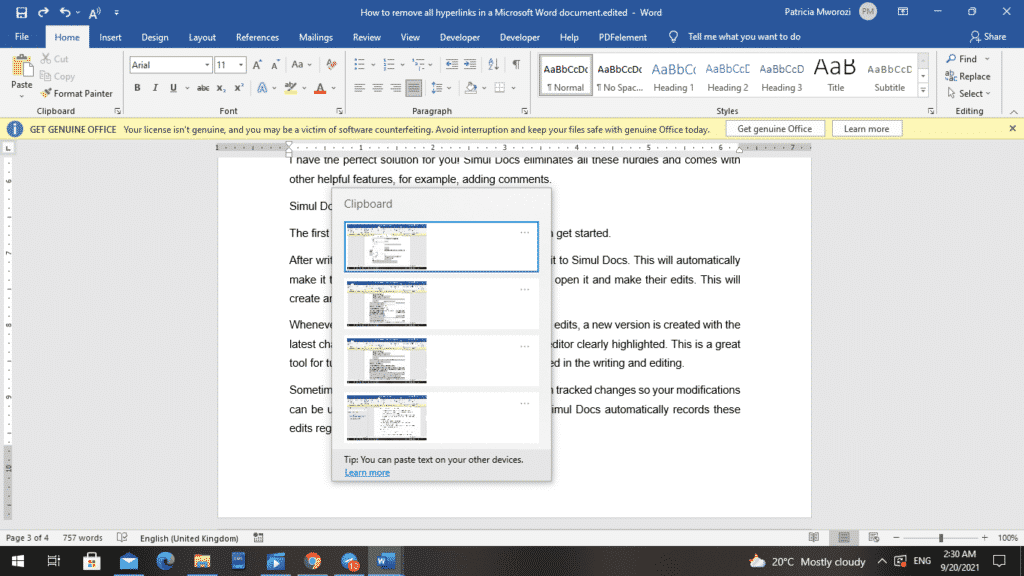
- This will paste the text you cut in a new position in the document.
Are you looking for a tool to make virtual collaborations with classmates effortless, organized and easy to track?
Simul Docs is the solution for you.
The first step is downloading Simul Docs then you can get started.
After writing your first draft in Microsoft Word, upload it to Simul Docs. This will automatically make it the first version. Now, another colleague can open it and make their edits. This will create another version different from the first.
Whenever another person opens a version and makes edits, a new version is created with the latest changes. In addition, you can all work on a document simultaneously.
Since it is a collaboration, a bonus feature is the ability to add comments to the document and track changes, regardless of your online or offline status.
Let us say another co-worker is supposed to include their input, but they do not have Simul Docs. All you have to do is download the document or forward it by email. Alternatively, you can upload it to any storage software like one drive, and once their changes have been made, they can forward it to you once again, and you can open it in Simul Docs.
Once all the necessary edits have been made, you can save the final version containing all the modifications with one click.
Visit simuldocs.com and simplify group edits today.
Get Started For Free
See how Simul can help you with a 14 day free trial, and paid plans start at just $15 per month.