Simul Blog
How to resolve a comment in Microsoft Word documents
When collaborating on a Word document, the need to leave notes or comments arises often. Sharing these notes on changes and ideas is vital as it is a way to give feedback. Once the feedback has been seen and changes made or declined, one would be required to communicate that it has been resolved.
Resolving a comment on Microsoft Word leaves it marked as ‘Resolved’ near the comment so that anyone collaborating on the document knows this. If you choose to delete the comment, it will be removed entirely and will not be found afterwards. Therefore, if you want everyone to be notified that the issue in the comment was resolved then use the ‘Resolve’ option and if you want to clear some of the comments then ‘Delete’.
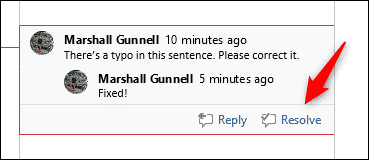
After selecting the ‘Resolve’ option, the comment usually stays in the sidebar but thereafter turns grey to signify that the comment has been resolved.
If one needs to delete a comment after it has been resolved, they can right-click it and select ‘Delete’.
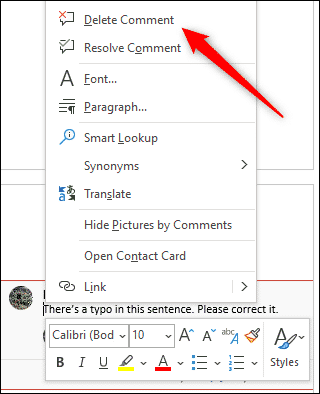
On the other hand, one can click the comment that is to be deleted, head to the ‘Comments’ section in the Review Tab and click ‘Delete’.
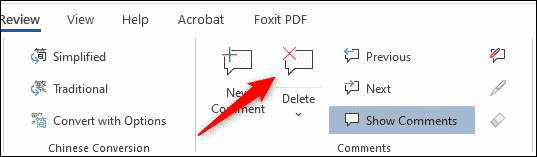
Often the ability to resolve comments in Word depends on if you are on Reading View or Editing View. One can mark comments as done accordingly and here is a breakdown of how this is done;
In Reading View
- Select a comment balloon to see the comment. This also lets you access the Comments pane.
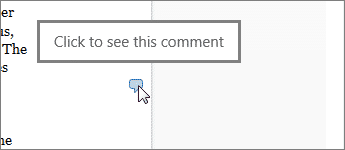
Comment balloons will be seen at the end of the page. If none are seen, click Comments.
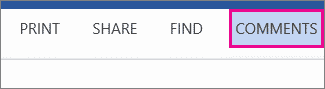
- Select a comment in the Comments pane.
- Check the box below the comment to mark it as done.
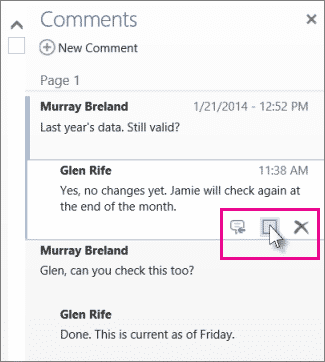
When this is done you can select the comment, or click the Reply button next to the check box to reply.
In Editing View
- If you are editing the document, Edit Document > Edit in Word Web App, select Review > Show comments.
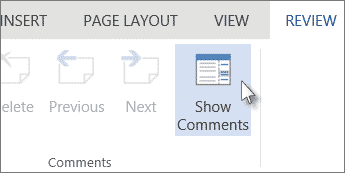
- Select a comment in the Comments pane.
- Look through the box below to comment to Mark as done.
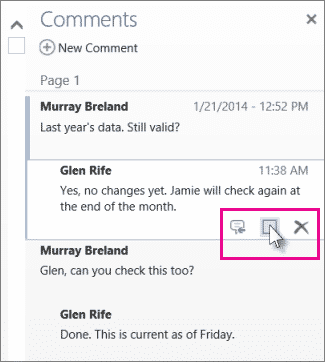
- You can delete the comment from there, or select the Reply icon next to the checkbox, to reply.
NOTE: Comments marked as done turn grey in the Comments pane to make it easier to skip over them. To make a grey comment active again, just open the comment and uncheck the box.
Did you know that there is an easier way to track changes and manage version control while using Microsoft Word?
Keeping track of changes in your Microsoft word document while collaborating can be challenging when multiple versions of a file are being saved. When you are working in a shared drive, the document can be saved to the desktop and be worked on offline by any member of the team. It always seems easier to drop this once it has been updated back into the shared drive and then continue collaborating normally.
The problem arises when someone makes changes to the live shared file while one of the users has taken this version offline. If changes are made and then re-saved to the shared drive, this would create two updated versions of the same document with no way to identify which is the most recent and when changes have been made.
Users may need to access the document offline for various valid reasons but the problem remains. There will be an inability to track the changes that are made and disorganized file management will be inevitable.
Luckily there are some great collaboration tools on the market such as Simul Docs that not only manage version control but also track changes while allowing users to work offline without losing any updates or changes.
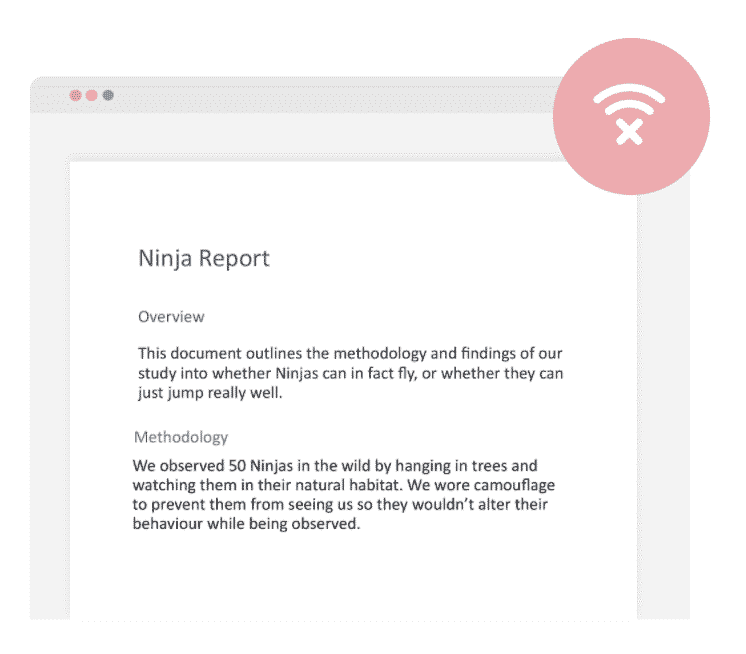
Simulwas built with collaboration in mind. It knows that when changes are made to an existing document, one would want them saved immediately and automatically with a follow up on when or why. You won’t have to go through the trouble of clicking “Save” every few minutes. It will also create a new version every time changes are made and give you access to your documents at any time whether offline or online. You can access your documents offline on Simul, make changes and re-format knowing that the moment your computer or device is back online Simul will update the file for the rest of your team to see and save it in line with the version history.
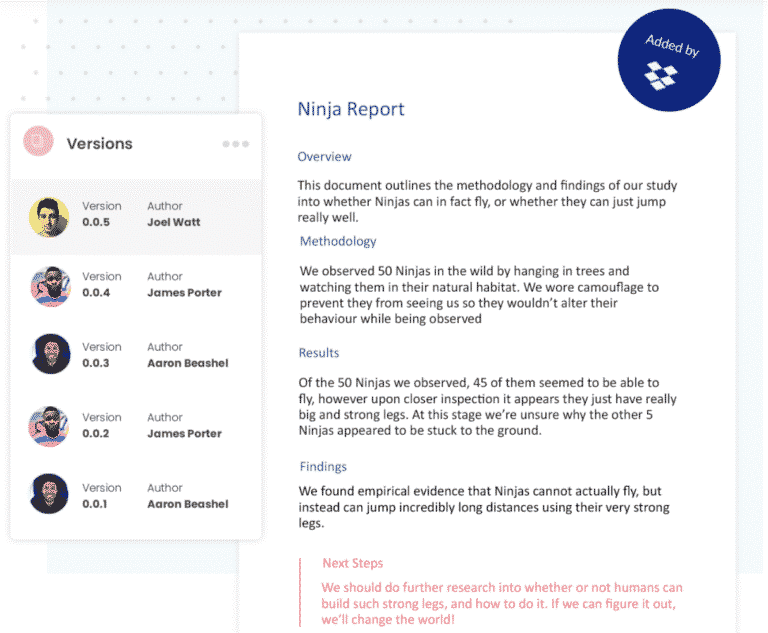
Simul Docsallows you to collaborate without worrying about saving your work or accidentally overriding a colleagues file.
It’s a collaboration that is made easy, one that you most definitely need to try and with Simul on your side, you’ll never search for a lost document again.
Get Started For Free
See how Simul can help you with a 14 day free trial, and paid plans start at just $15 per month.