Simul Blog
How to restrict editing in a Word document
Microsoft Word gives users the option of making their documents ‘Read Only’ or ‘Read and Write.’ ‘Read Only’ means you can only read the document without the option of adding changes. However, even with the editing enabled, you can restrict edits to only certain sections of your documents, such as filling in forms, adding comments. Additionally, you can allow edits only if they will be tracked by Microsoft Word so that you know exactly where another user made modifications.
- Select the ‘File’ tab on the Ribbon.
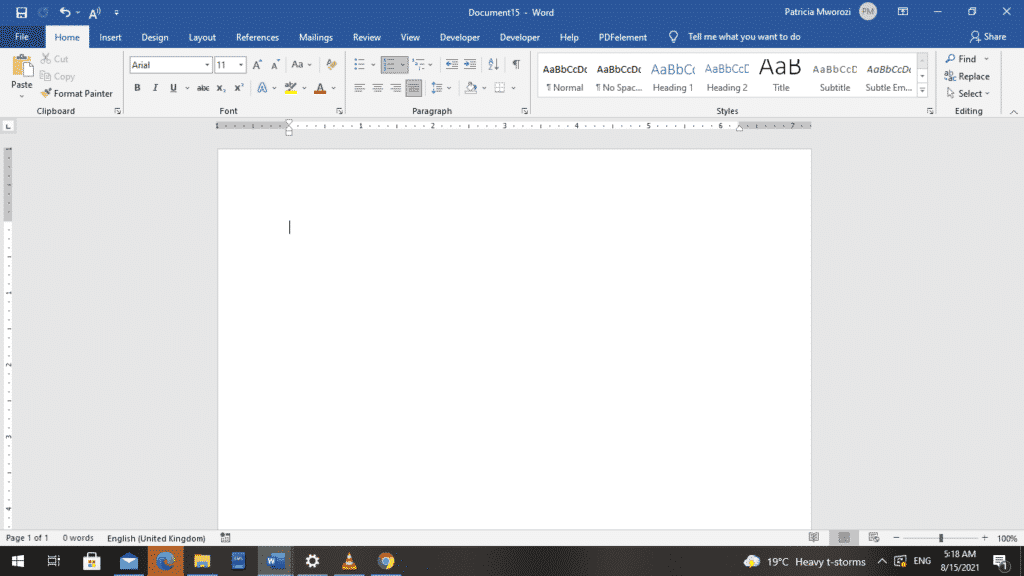
- Select ‘Info’ from the Backstage view.
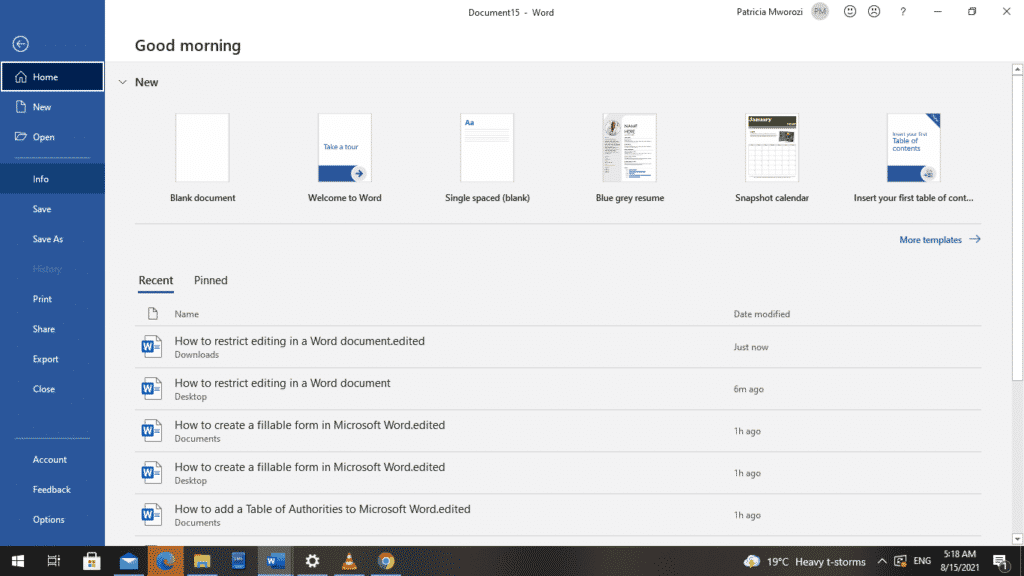
- An ‘Info’ page will appear on your screen.
- Select ‘Protect Document.’
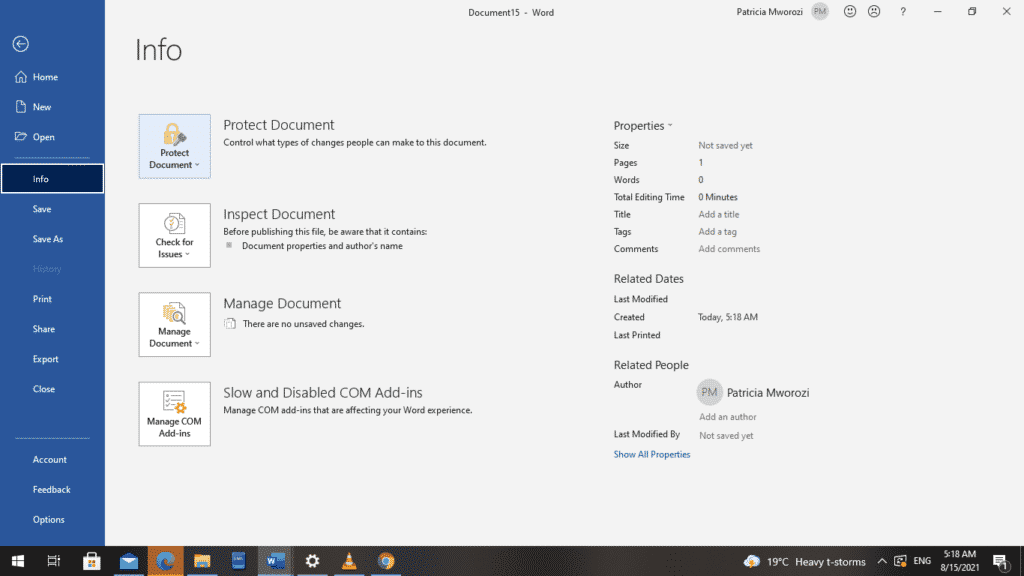
- From the drop-down menu, select ‘Restrict Editing.’
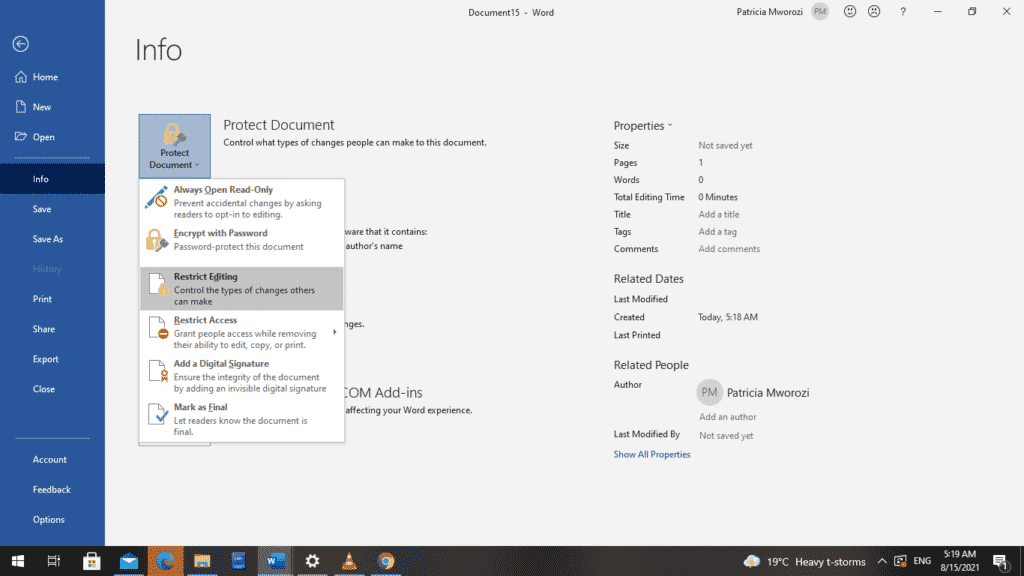
When you do this, a list of settings will appear in your document, on the extreme right.
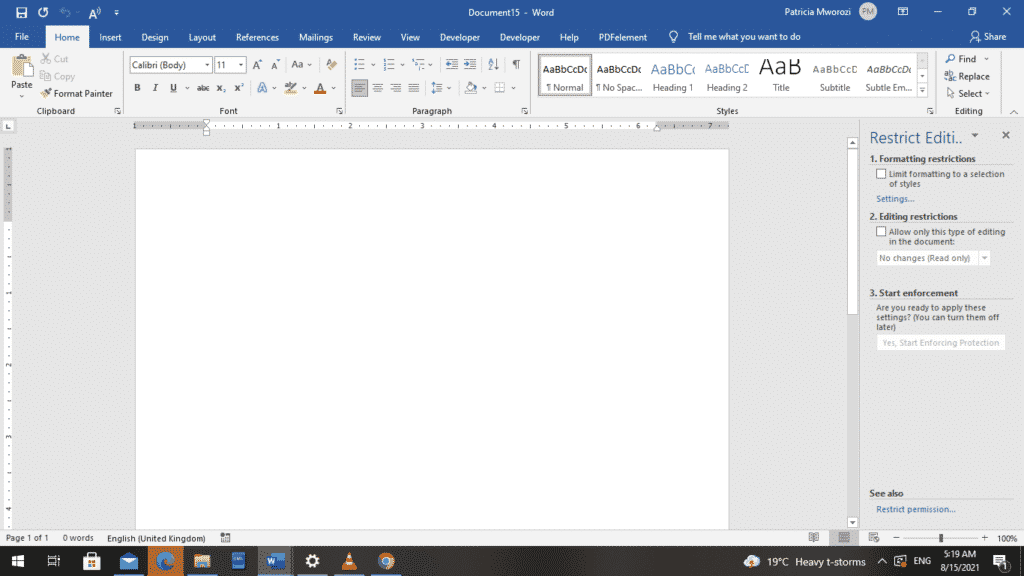
- Now, we are going to restrict editing to specific parts of our document.
Under ‘Editing Restrictions,’ Check ‘Allow only this type of editing in the document.’
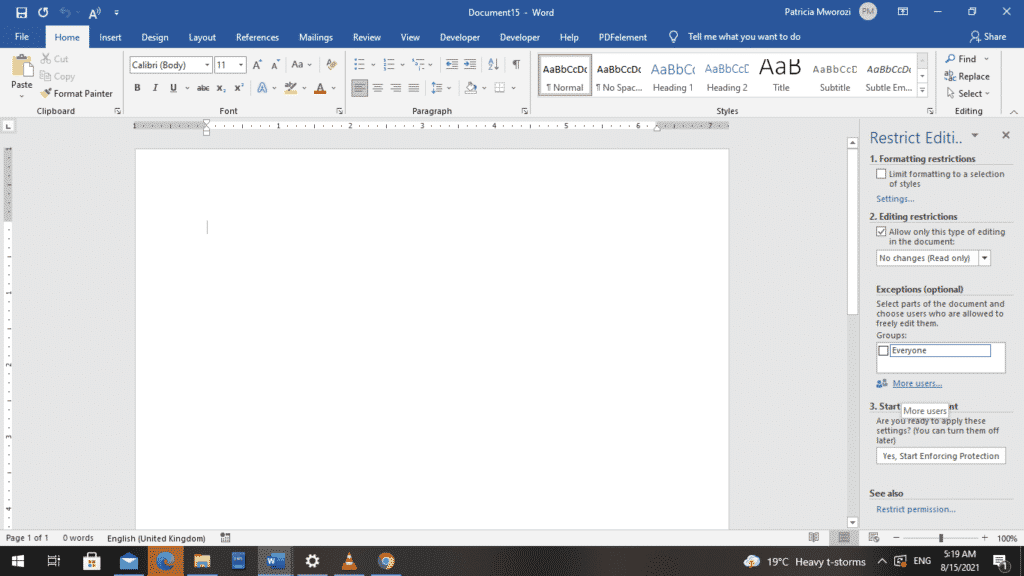
- Right below it is a ‘Tracked changes’ drop-down list. Select the menu arrow to see the options.
- Choose the type of editing you want to allow from the drop-down menu: The only options available are the following: Tracked changes, Comments, Filling in forms, or No changes (Read-only).
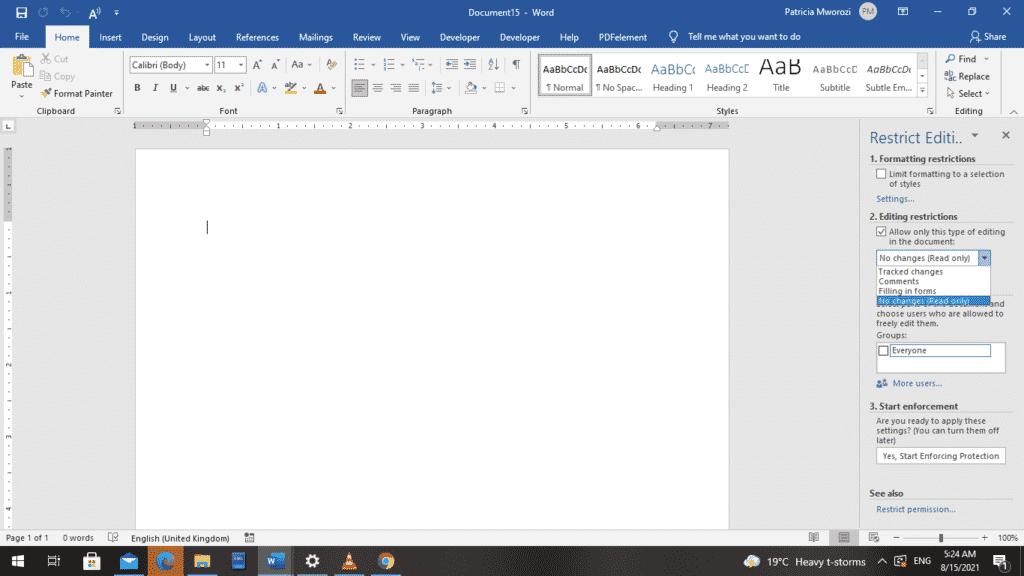
Below are the explanations of each of the options:
- The ‘Track changes’ prevents other Word users from creating untracked changes in the document. This means Word will document any changes they make so you will be able to see them.
- The ‘Comments’ option allows other users who access and open this document to leave comments. You should note that comments are different from ‘track changes.’ The former are opinions or thoughts on the text in the document, while the latter are changes to the text.
- The ‘Filling in forms’ option lets other Word users fill in forms strictly. They cannot edit any other parts of the document.
- The ‘No changes (Read only’) option prevents other Word users from making changes to your document. This means they will only be able to read it.
- Note: You can exclude groups of users from the restrictions picked above. You can do this only if you selected ‘Comments’ or ‘No changes.’
- Under ‘Exceptions (options)’ Select ‘More Users.’
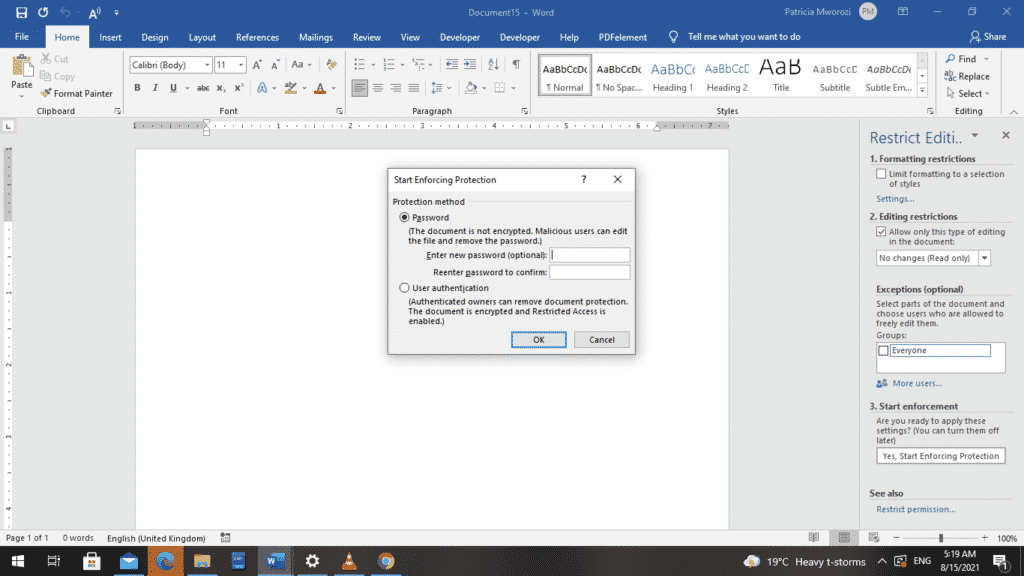
- After that, follow the user-verification process. It appears as a dialog box with ‘Add Users.’ Type the user names of those who are exempt from the restrictions.
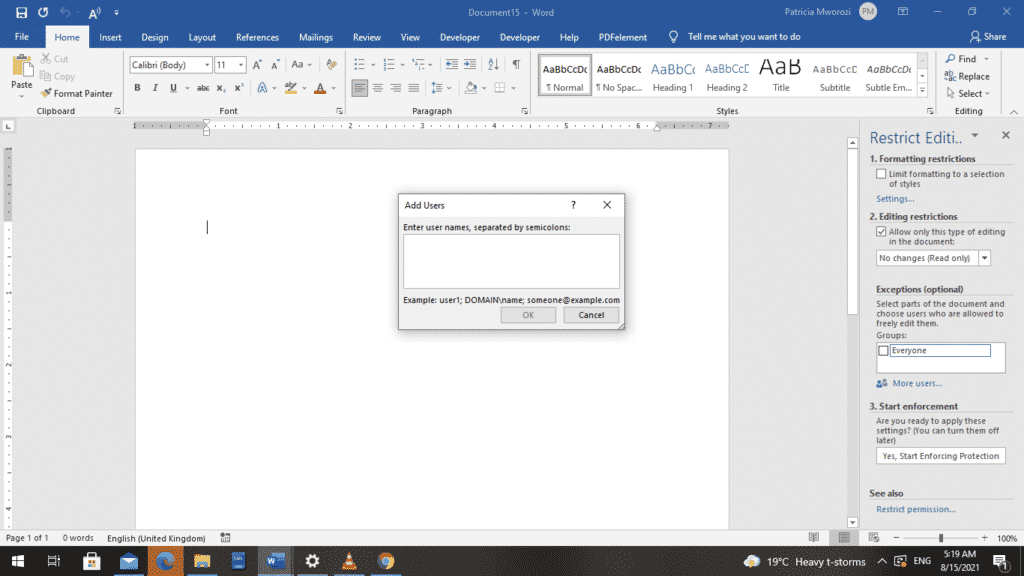
- Select the ‘Yes, Start Enforcing Protection’ button.
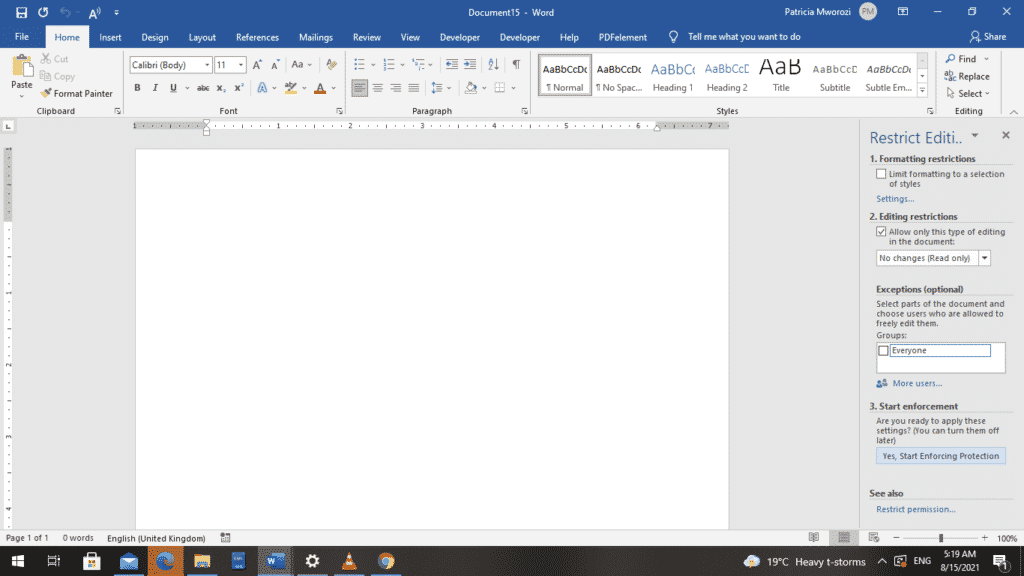
- This will bring a ‘Start Enforcing Protection’ dialog box.
Enter and then re-enter a password as instructed.
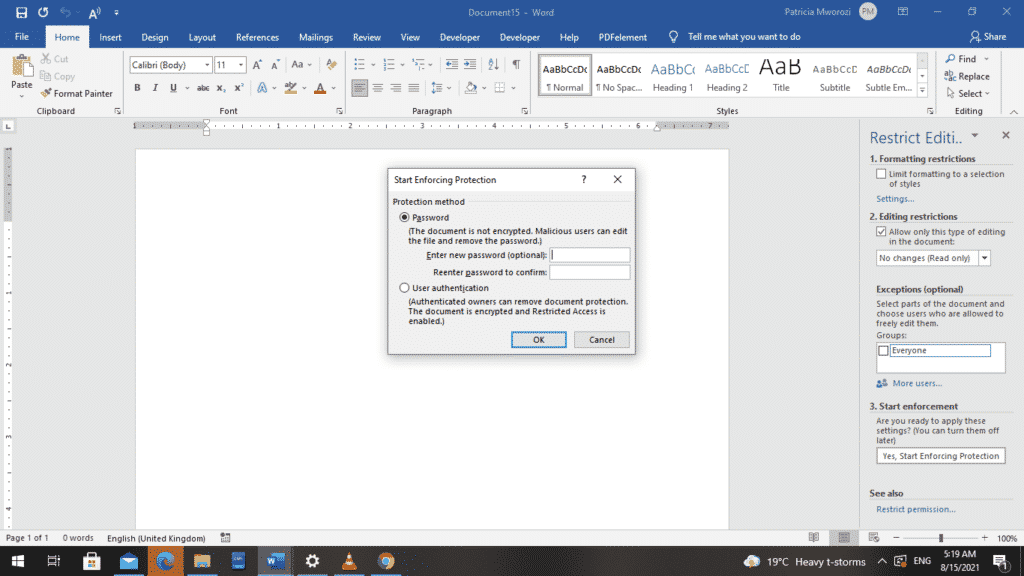
- Click ‘OK.’
- If you do not want to put a password, you can leave the boxes empty and click OK.
However, without a password, other users can freely turn off the restrictions you created.
Are you and your workmates scattered in different branches but need to collaborate on a written project?
Sending emails with attachments can be pretty hectic, especially if it is over a long period. In most cases, you will get confused because you do not know which of the several edits you are working on. Therefore, it would be best to have an editing tool that lets you and your colleagues work on a document under one roof.
Simul Docs is the solution to all your editing dilemmas.
Communication and collaboration will be so smooth, you will feel like you are in the conference room seated next to your colleagues.
With Simul Docs, even your initial thoughts can be documented at the same time. After writing your first draft in Microsoft Word, upload it to Simul Docs. This will automatically make it the first version. Now, another colleague can open it and make their edits. This will create another version different from the first. Every time another person opens a version and makes edits, a new version is created, with the latest changes. The best part is, even if you forget to turn on tracked changes, they are automatically documented!
If another co-worker is supposed to include their input, but they do not have Simul Docs. All you have to do is download the document or forward it by email. Alternatively, you can upload it to any storage software like one drive, and once their changes have been made, they can forward it to you once again, and you can open it in Simul Docs.
Once all the necessary edits have been made, you can save the final version containing all the modifications with one click.
Visit simuldocs.com and simplify group edits today.
Get Started For Free
See how Simul can help you with a 14 day free trial, and paid plans start at just $15 per month.