Simul Blog
How to restrict formatting changes in Microsoft Word
If you are collaborating on a document and want it in a specific style or format, Word has a feature that lets you set your format and restrict changes in case it is going to be viewed and edited by another user.
- Select ‘Review’ on the Ribbon.
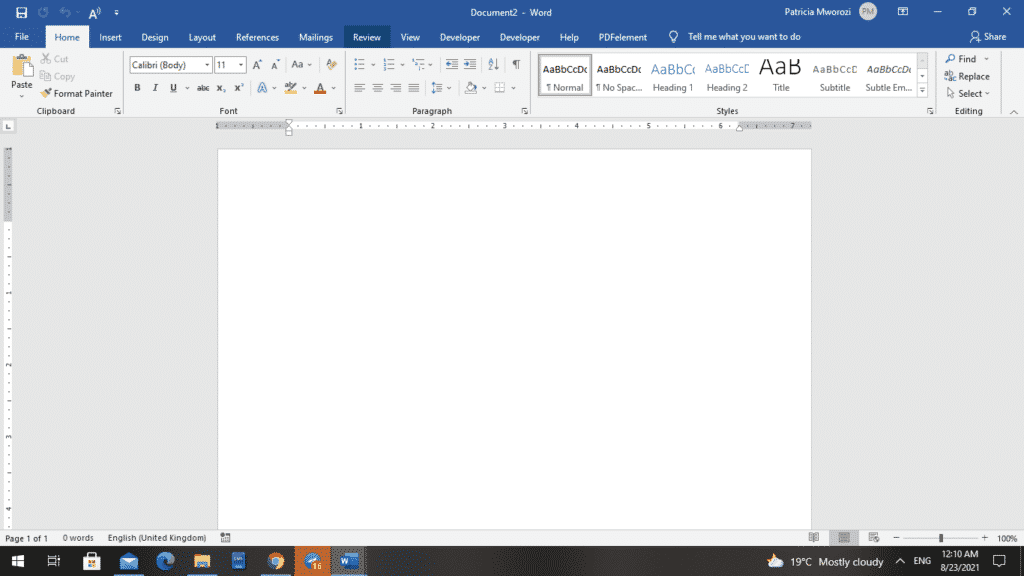
- In the upper-right corner, select ‘Restrict Editing’ in the ‘Protect’ section.
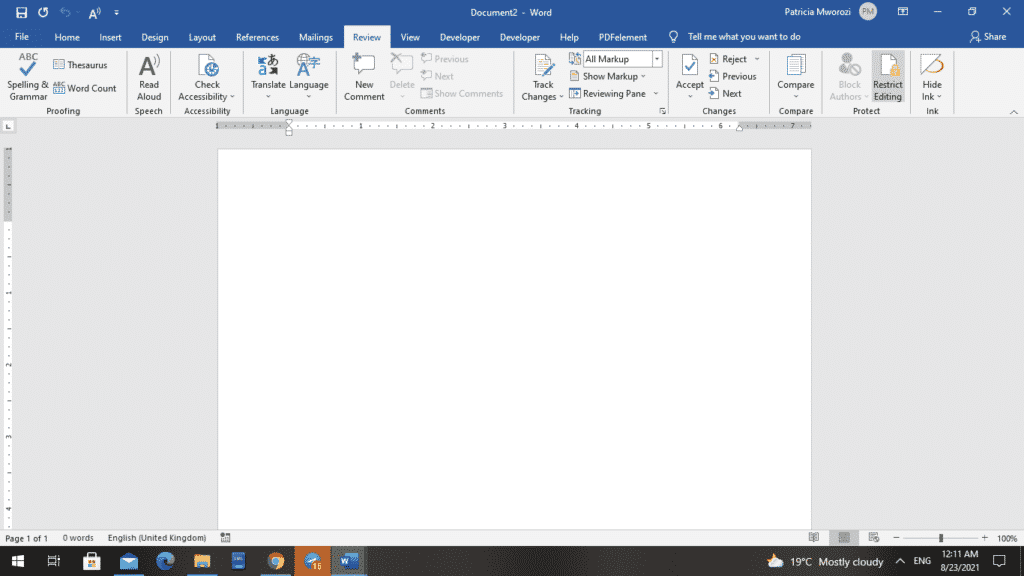
- A ‘Restrict Editing’ pane will appear on the right side of the document.
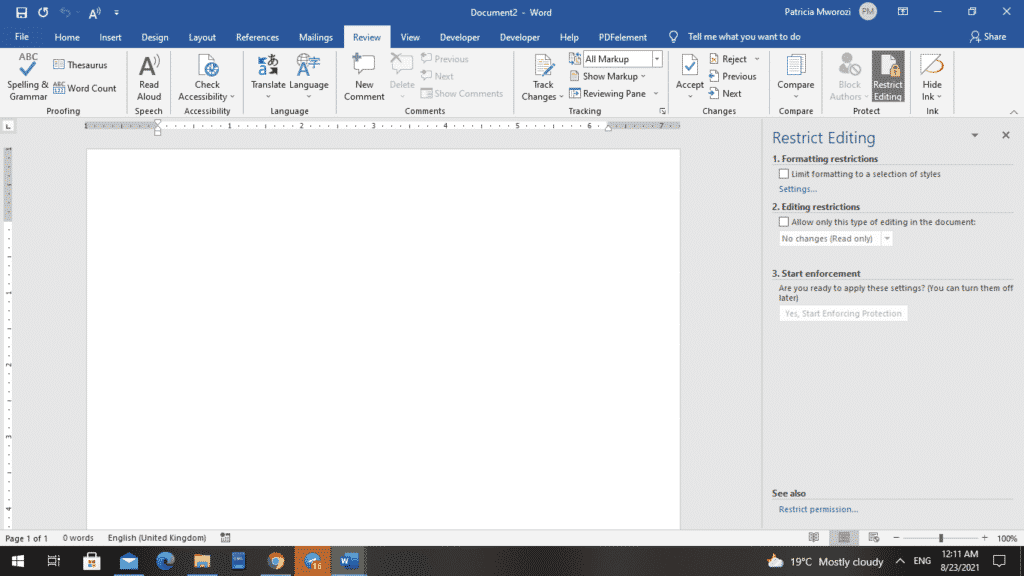
- Under ‘Formatting Restrictions,’ check the box next to ‘Limit formatting to a section of styles.’
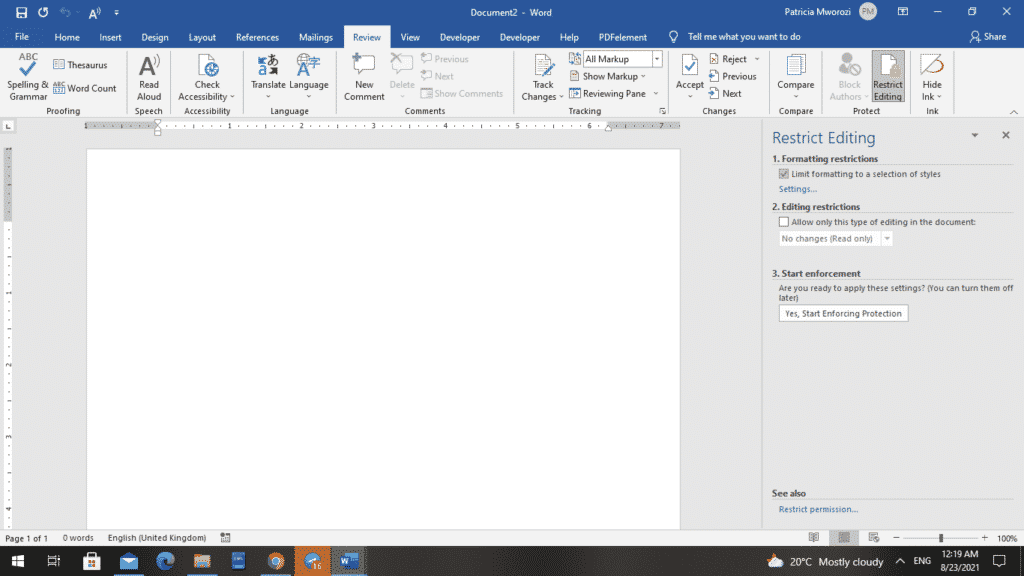
- Right below it, click ‘Settings.’
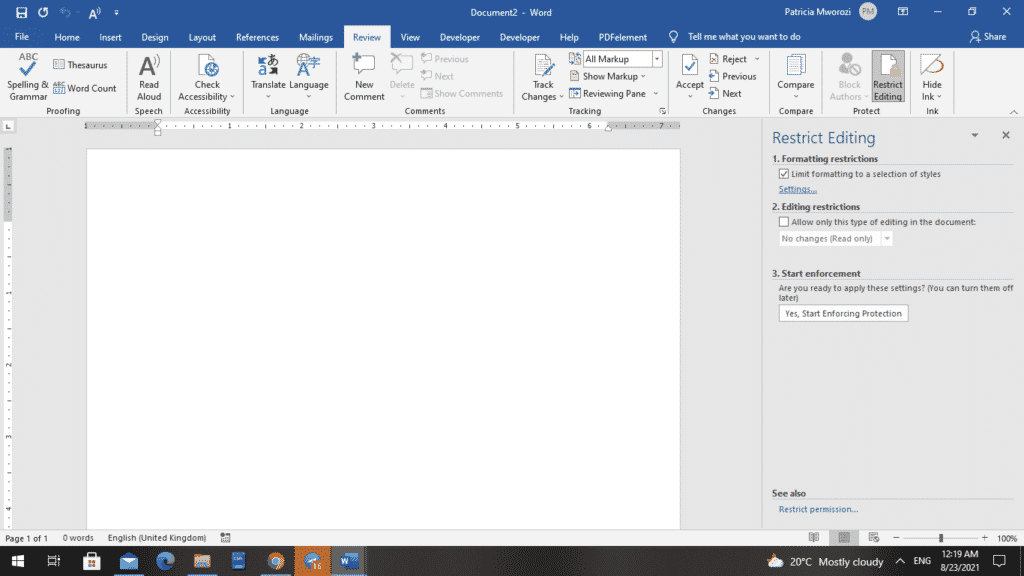
- Doing this displays the ‘Formatting Restrictions’ dialog box.
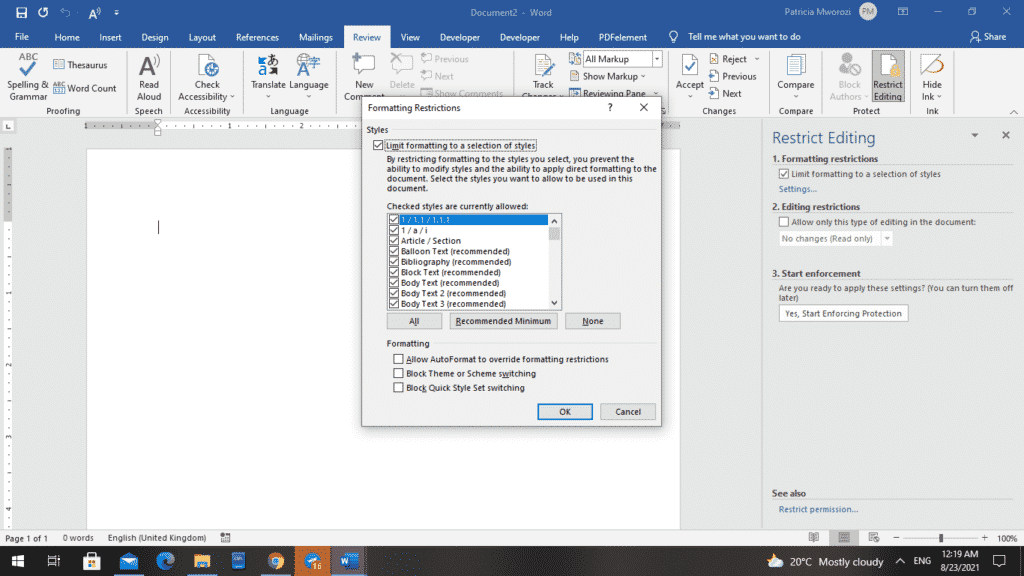
- Under the ‘Checked Styles Are Currently Allowed’ list, uncheck the checkbox next to every style you want to restrict.
- Alternatively, use the buttons below to populate the different checkboxes automatically.
- All – This option activates all the checkboxes. With this button, unauthorized users can only use existing styles; they cannot change predetermined styles or create new ones.
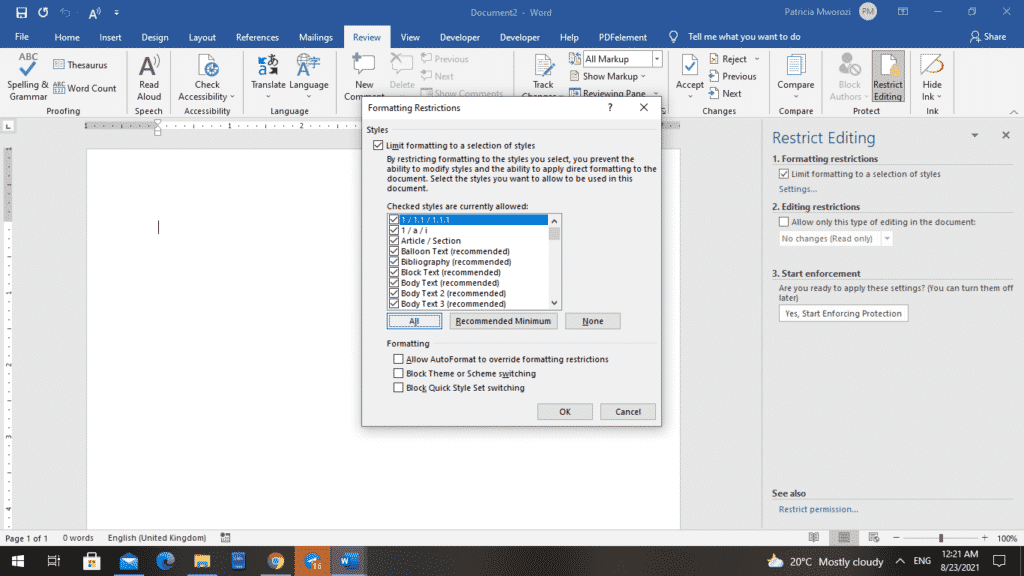
- Recommended Minimum – This option activates the checkboxes for only those styles that Word deems essential for the document.
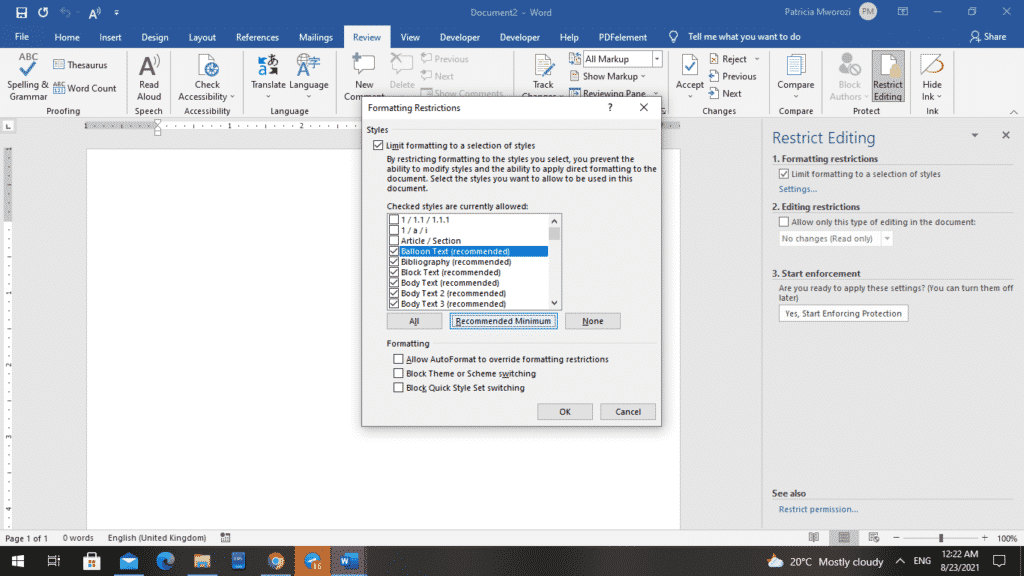
- None – This option unchecks all the checkboxes preventing unauthorized users from changing any format already being used in the document.
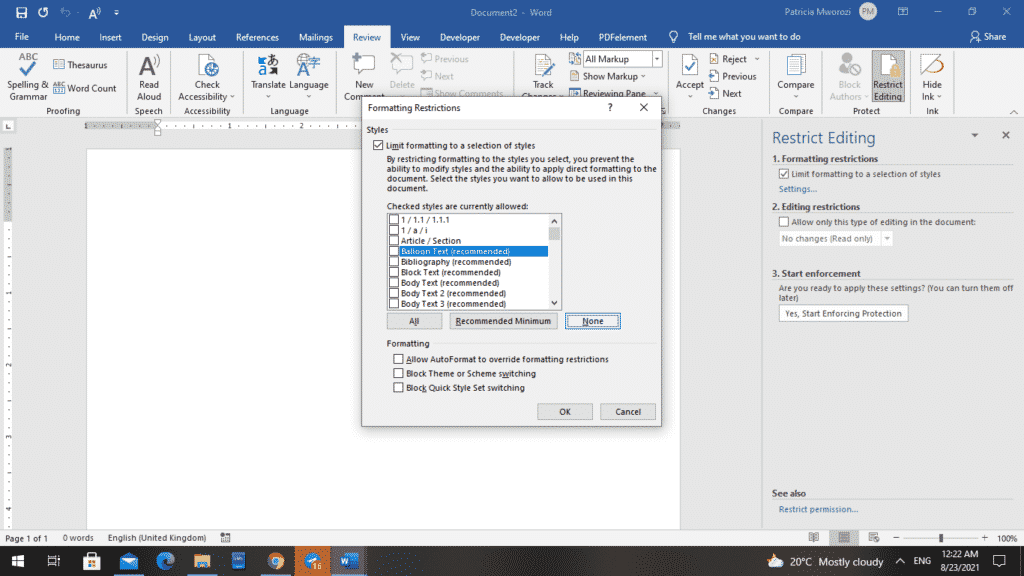
- Next, we are going to the ‘Formatting’ section.
- Below are your choices with their actions:
- Allow AutoFormat to Override Formatting Restrictions- Checking this box means any AutoFormats that the user applies will affect restricted styles.
- Block Theme or Scheme Switching- Checking this box prevents the user from modifying formatting by applying a formatting theme or scheme.
- Block Quick Style Set Switching- Checking this box prevents the user from modifying formatting by applying a Quick Style.
- When you are done with all the sections, click ‘OK.’
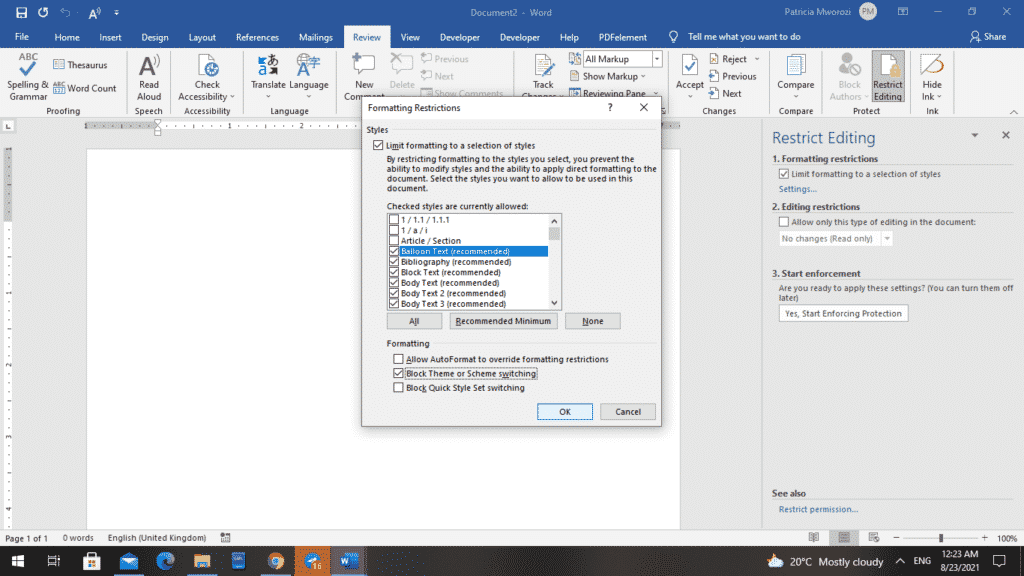
- Depending on your choices, MS Word may inform you that the document contains formatting or styles that are not allowed. It will then give you the option of removing or keeping these styles and formats. Click ‘Yes’ to remove them or ‘No’ to keep them.
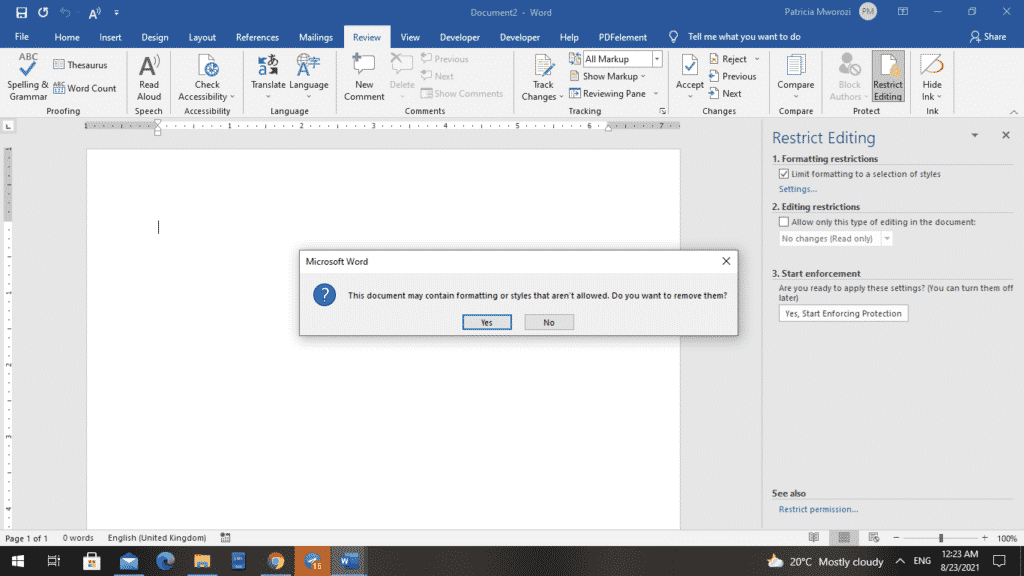
- Now, you can go back to the ‘Restrict Editing’ task pane.
- Click ‘Yes, Start Enforcing Protection.’
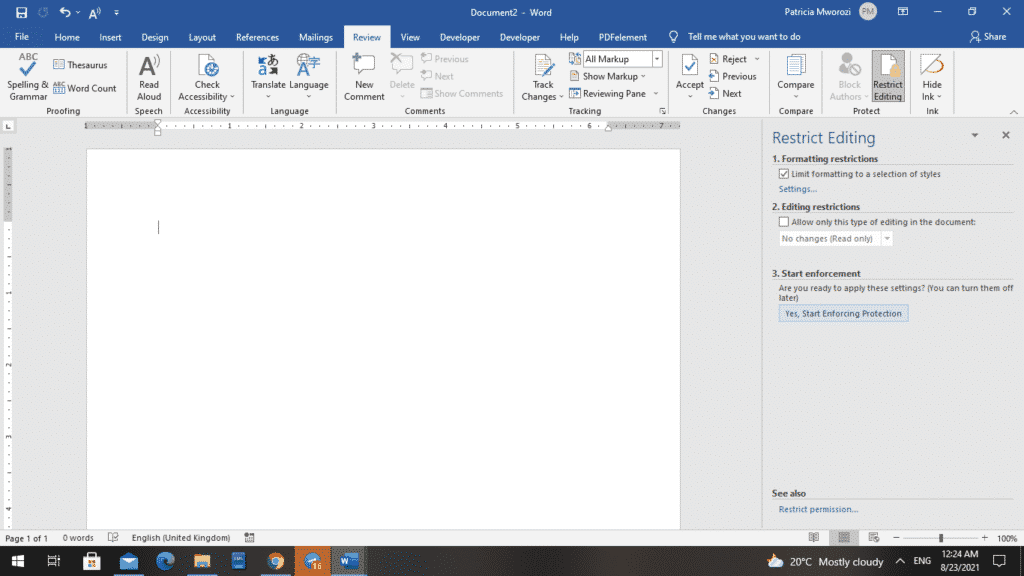
- When you do this, the ‘Start Enforcing Protection dialog box will appear.
- Type the same password in both boxes to confirm it.
- Click ‘OK.’
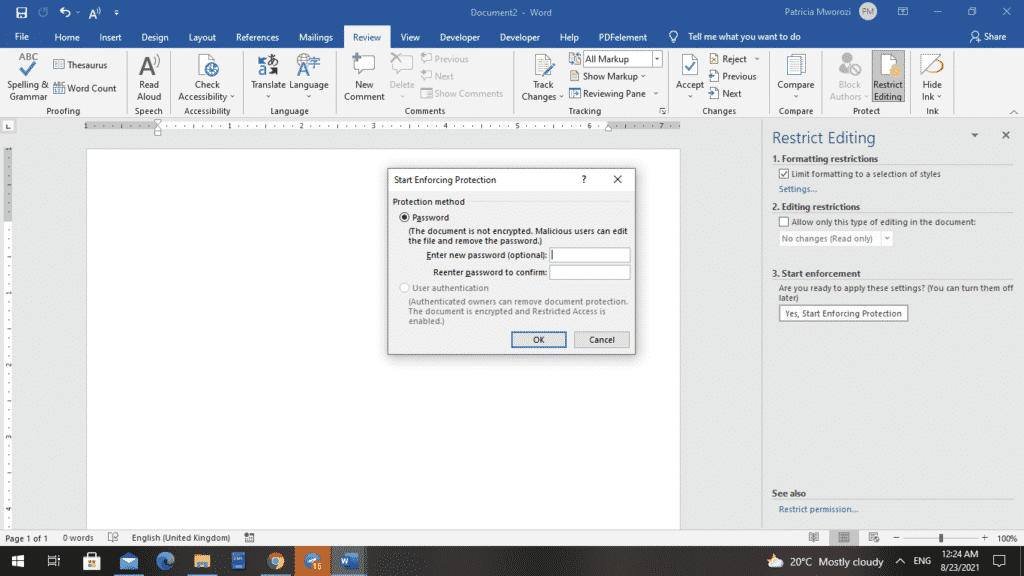
Note: If you or another authorized user decide to change the document formatting, you can follow the same process. When you get to the ‘Restrict Editing pane, select ‘Stop Protection.’ Then, type the password, and click OK. Finally, uncheck the ‘Limit formatting to a Selection of Styles’ box.
Are you a professor looking for a collaborative tool that allows students to work on written group projects without all the challenges like inability to work on a document simultaneously?
Simul Docs is the answer for you. Simul allows multiple individuals to work on a document with many other great features like tracking changes and adding comments.
The first step is downloading Simul Docs then you can get started.
After writing your first draft in Microsoft Word, upload it to Simul Docs. This will automatically make it the first version. Now, another person can open it and make their edits. This will create another version different from the first.
Whenever another person opens a version and makes edits, a new version is created with the latest changes.
Sometimes, you might be in a rush and forget to turn on tracked changes so your modifications can be updated. You have nothing to worry about. Simul Docs automatically records these edits regardless of your online or offline status.
Since it is a collaboration, a bonus feature is the ability to add comments to the document.
Additionally, you and your groupmates can work on the document at the same time. There’s no need to sit around waiting for someone else to make edits. You can save time by working on a document at once, and Simul Docs keeps each version separately.
Let us say another co-worker is supposed to include their input, but they do not have Simul Docs. All you have to do is download the document or forward it by email. Alternatively, you can upload it to any storage software like one drive, and once their changes have been made, they can forward it to you once again, and you can open it in Simul Docs.
Once all the necessary edits have been made, you can save the final version containing all the modifications with one click.
You and your groupmates can work on the same document from the comfort of your homes or workplaces.
Simul is the most convenient collaborative tool yet. Centralising your written project avoids mishaps like losing your work or losing its original format.
Visit simuldocs.com and simplify group edits today.
Get Started For Free
See how Simul can help you with a 14 day free trial, and paid plans start at just $15 per month.