Simul Blog
How to see how much time you’ve spent on a Microsoft Word Document
There are a number of reasons you may want to know how much time you’ve spent on a Microsoft Word Document. The most common is to track billable hours or to update timesheets for a project.
Microsoft Word does have a built-in feature that will tell you how long you have been ‘working’ on a Word Document. The only catch is, it is not 100% accurate as it tracks the time you have had the document open rather than the time you have been working within the file.
Therefore, if you leave a Word document open in the background while you quickly check emails or get up to make a coffee Microsoft will continue tracking this time as ‘working time’. So it may not be the most accurate way to track your billable hours, but it will give you a good idea around the time the file was open and you can calculate from there how long you may have been working on it.
Either way, in this article we will show you how to find the length of time you have been working on, or in this case, had your Word Document open for.
Finding out how long you have been working on your Word Document
- Open Word
- Click File in the main menu (top left corner of your screen)
- Under File, find and press Properties or Info
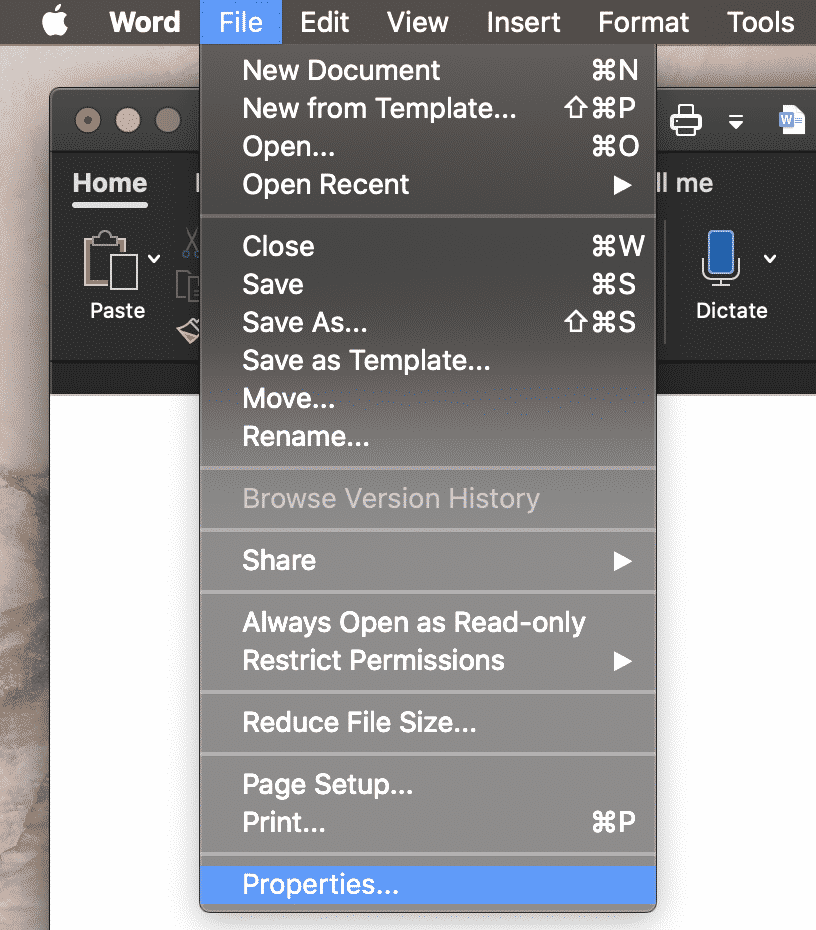
- Within properties, click Statistics
- Under Statistics, you will see Total editing time. This is the total time you have been working on or had the Word document open for
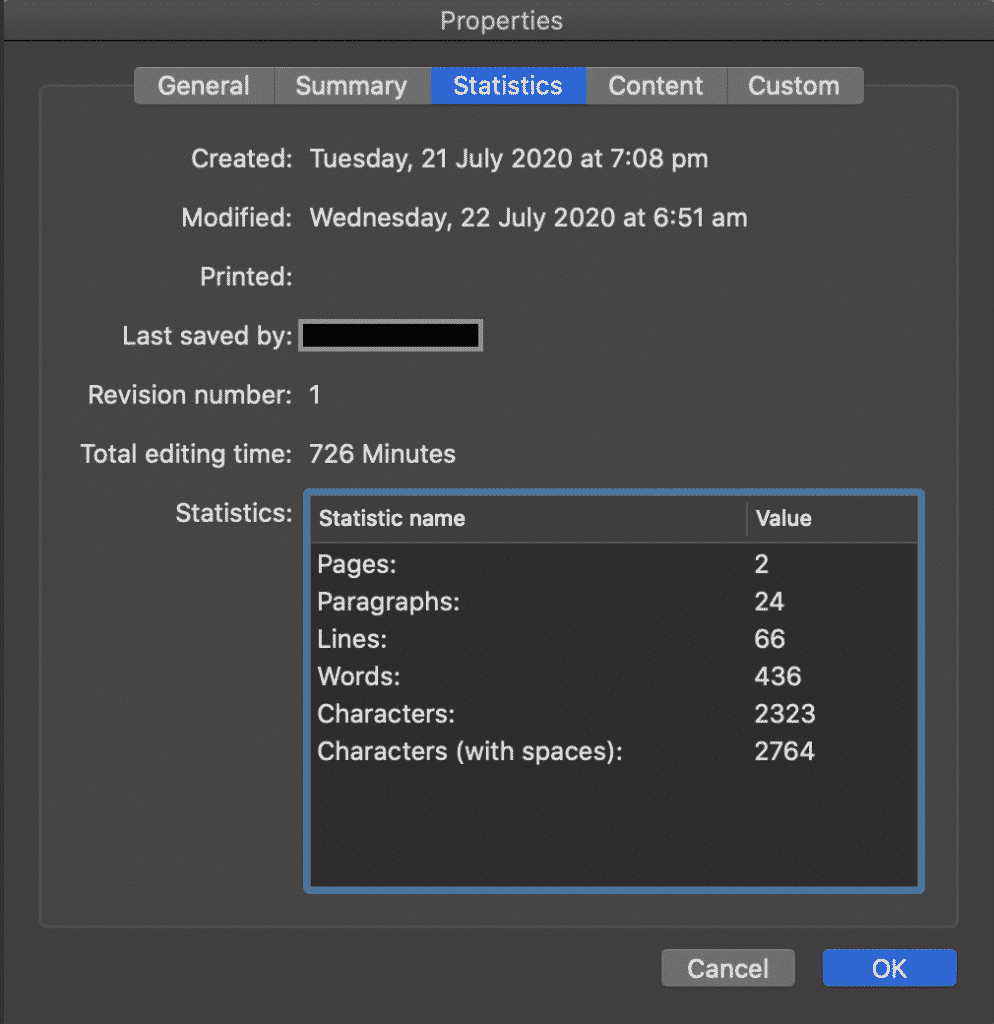
The time tracking information is also easily accessible without open the Word Document.
Find out how long you have been working on a Word Document without opening it
Heres how
- Right-click on the Word file you wish to track the time spend within
- Click Properties
- Find and click the Details tab
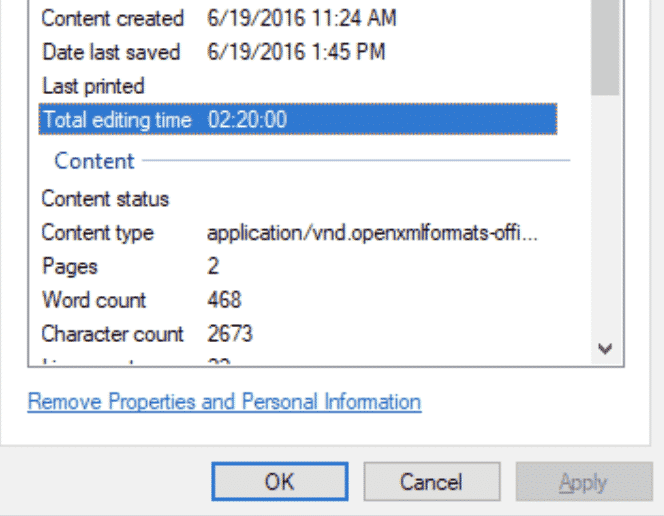
- Information will be in the Total Editing Time
Looking for a better way to collaborate and edit a Word Document with your team?
Why isn’t collaborating in Microsoft Word easier?
Why do we always end up with 50 versions of the same document, before reaching a final file?
Why do we always seem to forget to turn tracked changes on before we start editing, even though its something we do daily?
Why do we still accidentally save over an old version, forgetting to re-name it as a new file before pressing save?
These are the most common pain points for almost all Microsoft Word users that are trying to collaborate on a document with their team. These pain points cause a lot of frustration, googling ‘how to undo’ and the loss of valuable billable hours.
With so many of us facing these frustrations, it was only a matter of time before someone created a solution. A solution now provided by Simul Docs.
Simul Docs knows that you want to collaborate without thinking about it.
Simul will always track your changes, even when you forget to turn them on. It’s automatic because without tracked changes you have no way of knowing what edits were made between each version and that’s frustrating.

Simul manages version control for you.
When you open the most recent version of your document and start making edits, Simul also knows that you probably don’t want to save over the old version and will automatically save your file as a new document giving it a new, easy to follow file name such as 0.0.3.
Simul will then give you a full history of the document, in an easy to use ‘versions’ list allowing you to refer back to any version at the click of a button.
When you open an older version, Simul will show you what changed in that version. So you can see who made the changes and where.
How easy is that!
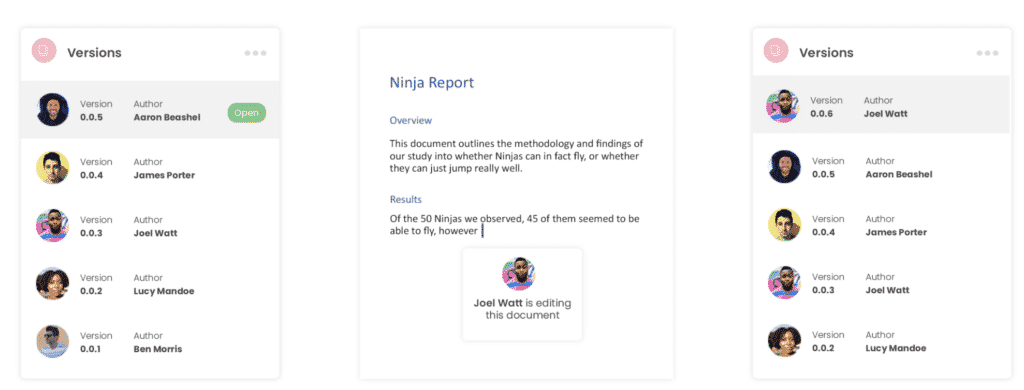
Now that you have your changes tracked and version control sorted, what about the ability to share and collaborate with people outside of your organisation?
Well thats ok too!
If you would like to collaborate with somebody outside of your organisation, you can share the document with them via email, direct link or upload the file to commonly used shared drives such as Dropbox, GoogleDrive, OneDrive, Sharepoint and more.
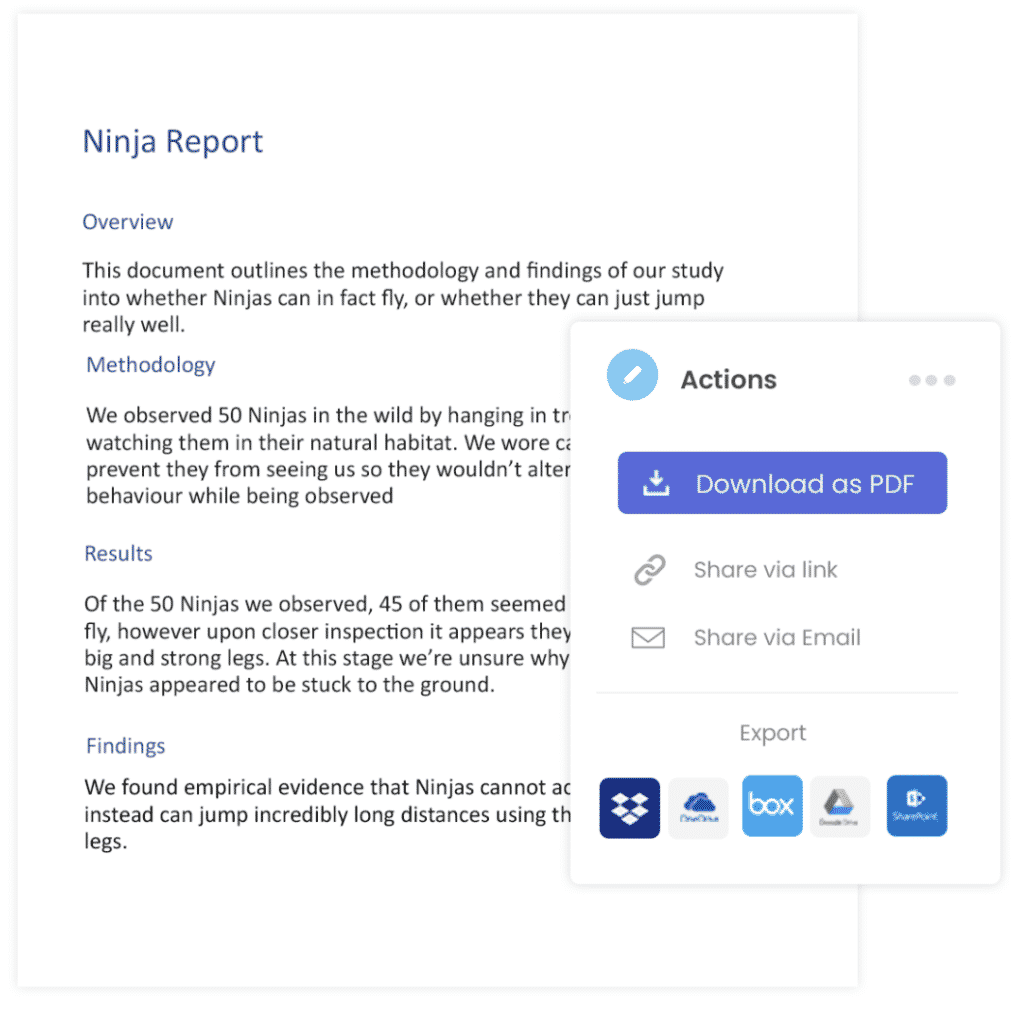
Simul was built to make collaborating in Microsoft Word easier.
If you face any of these frustrations we suggest you sign up for a free trial.
Trust us, your team will thank you.
Get Started For Free
See how Simul can help you with a 14 day free trial, and paid plans start at just $15 per month.