Simul Blog
How to set tabs in Microsoft Word
Tabs are a text-alignment function in paragraph formatting. Tabs produce equally spaced text in your document. They also guarantee that your content is correctly aligned, versus if you just typed a couple of spaces to split it.
Below is a step-by-step guide to set tabs in Microsoft Word.
- Make sure your ruler is shown on your screen.
- If you do not see your ruler going across the top of your page, go to the view tab, and on it, there is a ruler choice.
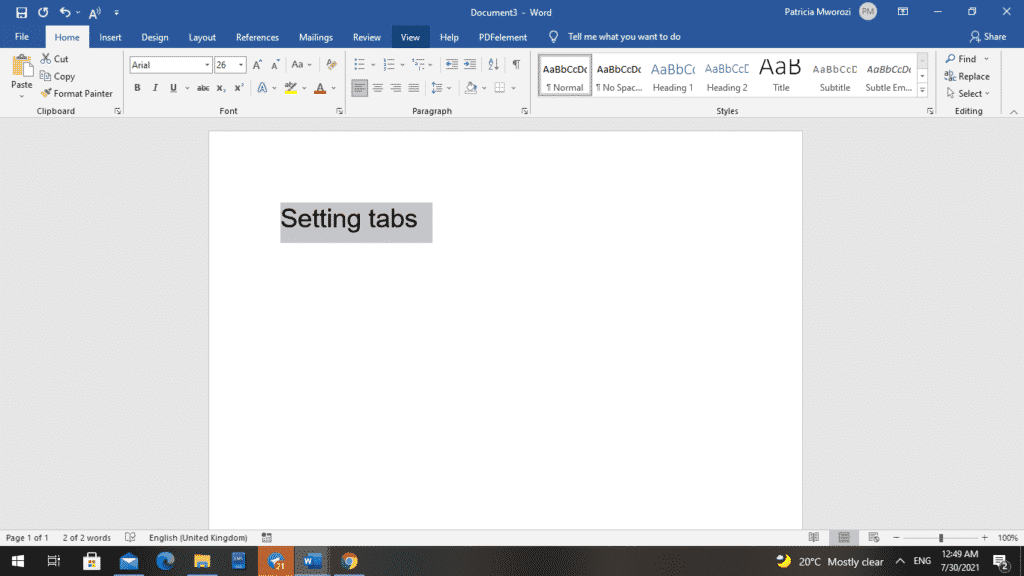
- Check the ruler box, and your ruler will appear.
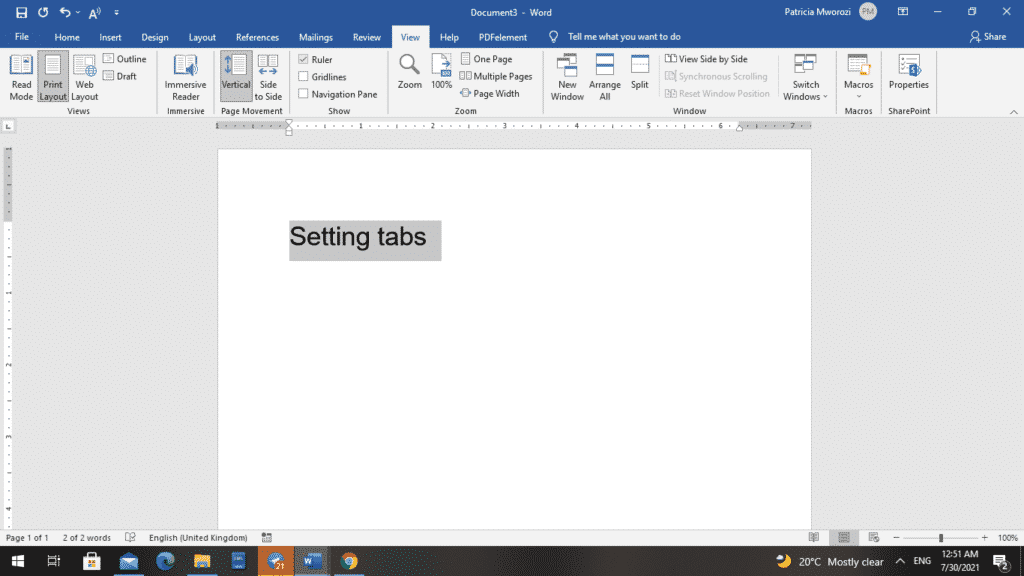
- Go back to your home ribbon and make sure your flashing insertion point is where you want your tabs to happen.
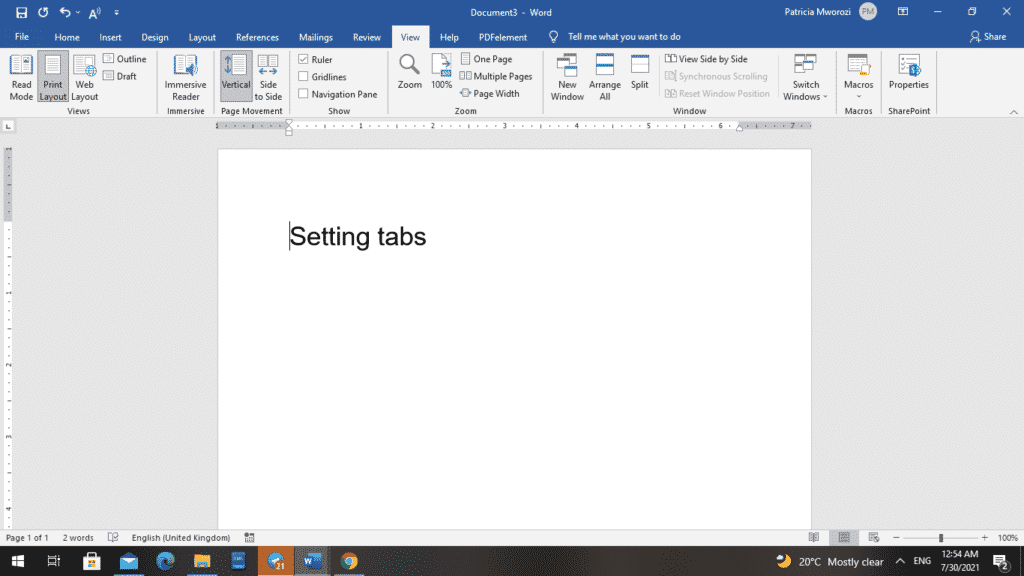
There is a button on the far-left side with a capital L on it, and if you hover your pointer right on it, it will show you that it is a left tab.
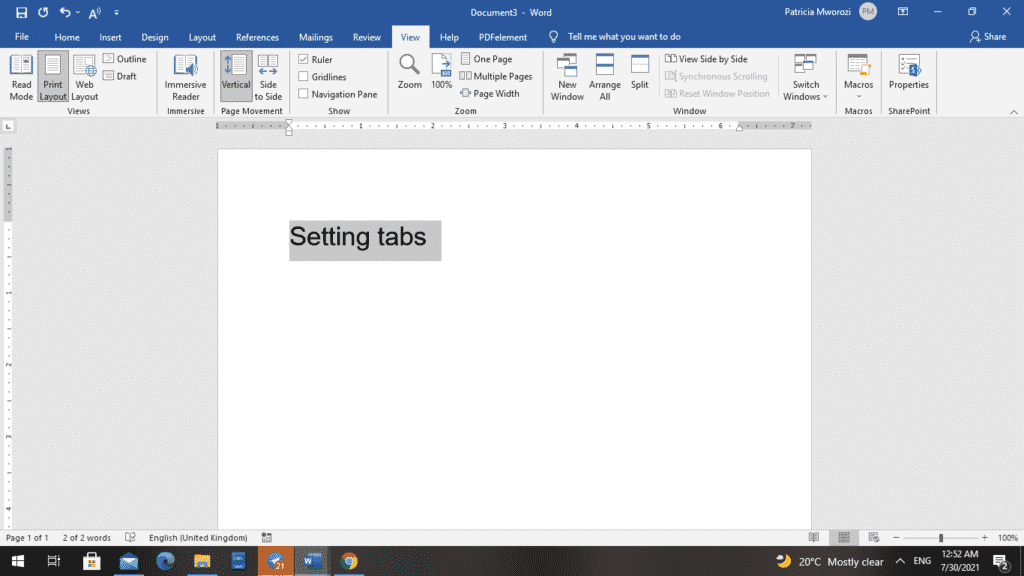
- When you click on that button once, twice, thrice, it will keep changing to different kinds of tabs.
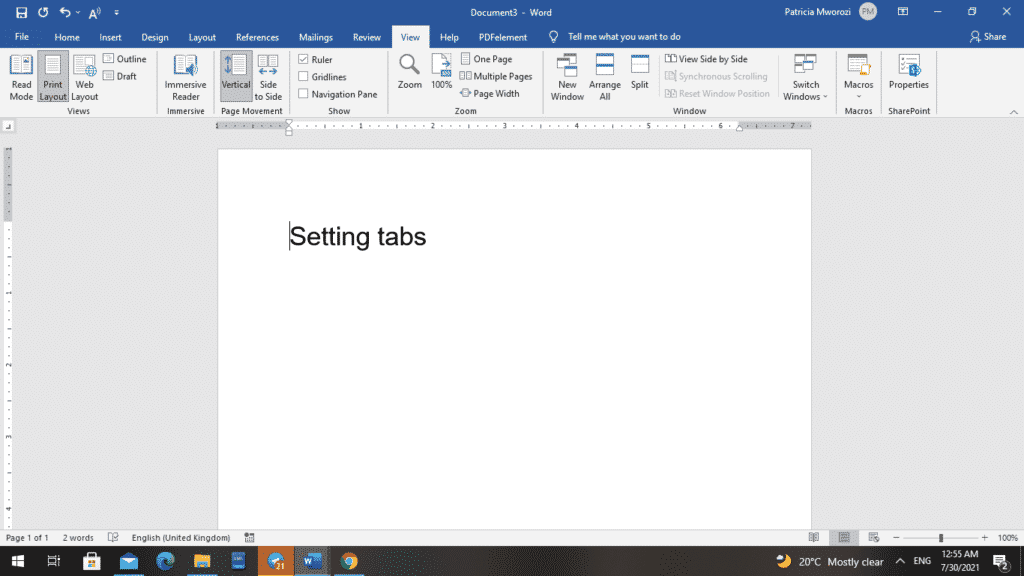
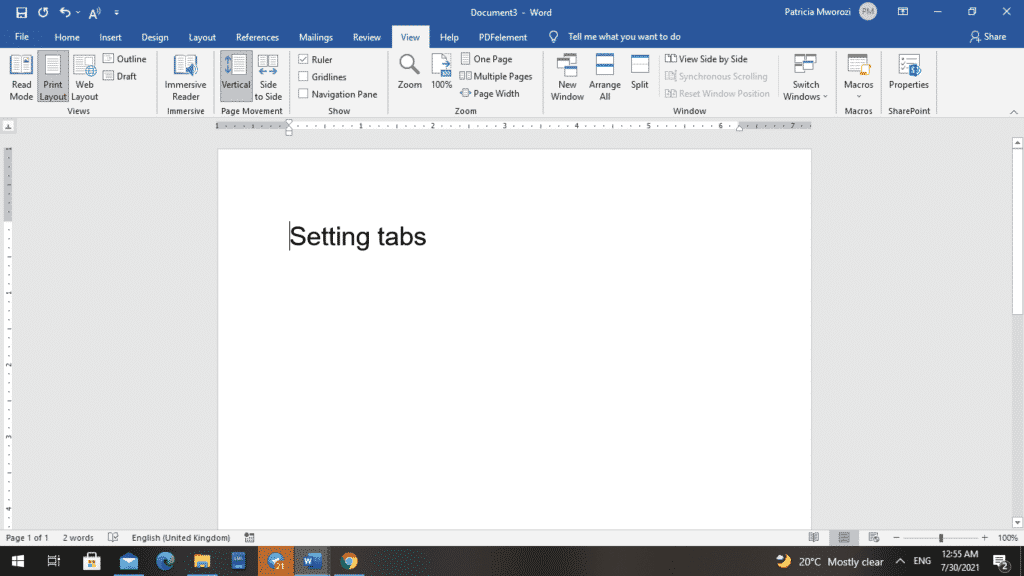
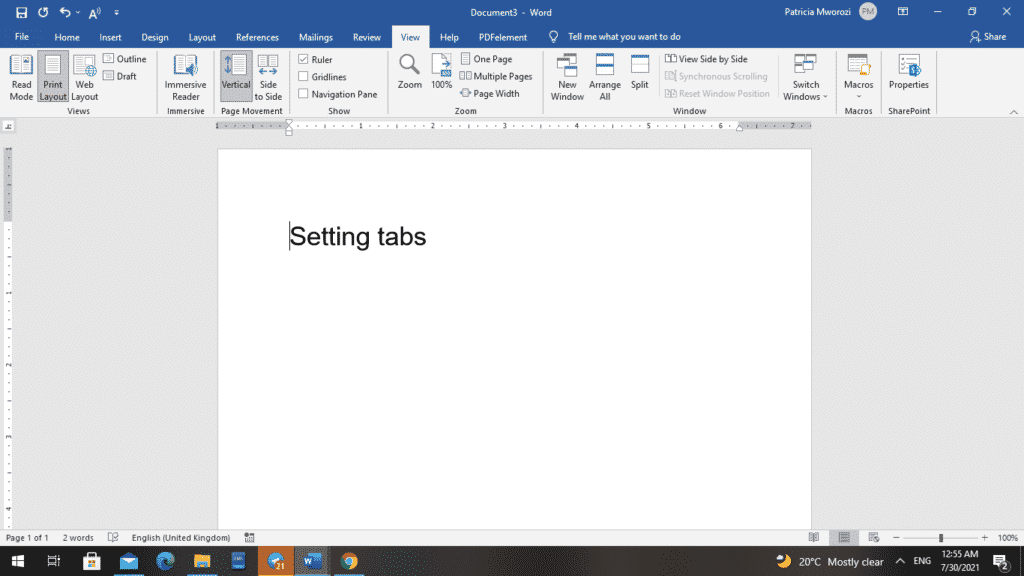
- Let us assume you want to put a left tab in front of a heading you have typed, such as ‘Setting Tabs.’ And you want to place it at one-and-a-half inches on the ruler.
- On the ruler, point to the one-and-a-half-inch mark (at the bottom of it) and click once.
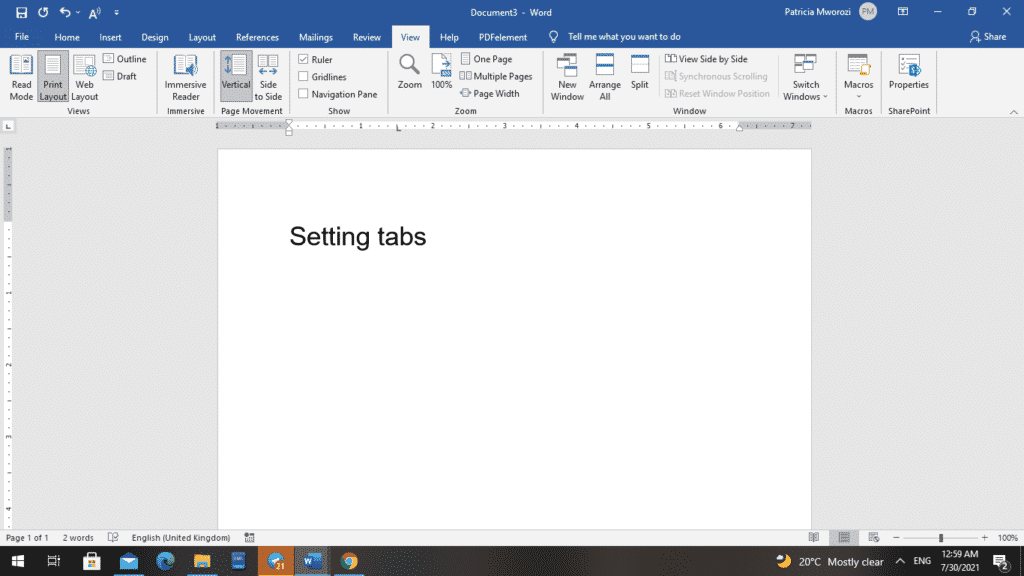
- Press your Tab key.
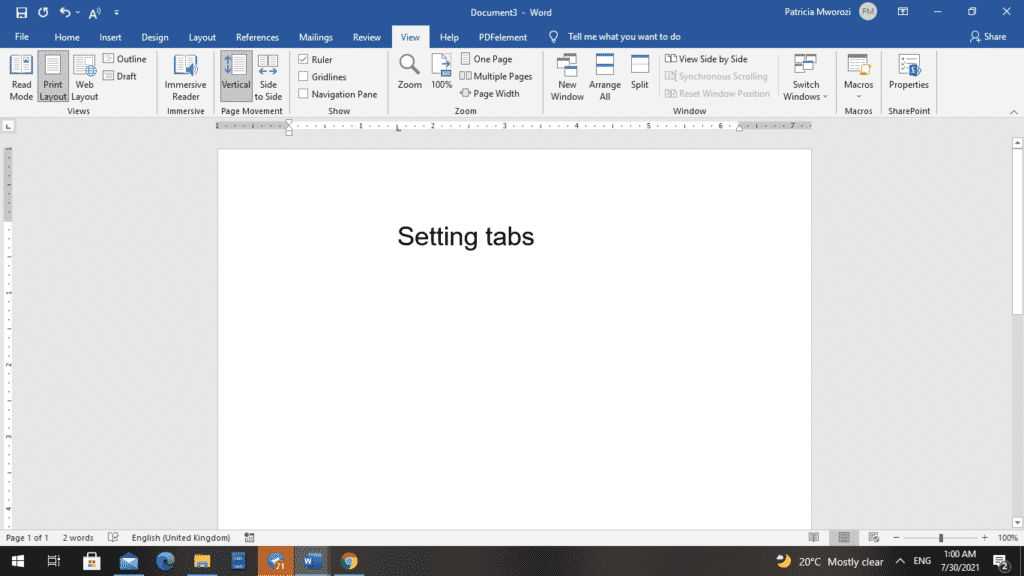
The heading is aligned with the one-and-a-half-inch mark.
There is another way to set up tabs that is even easier and better because you can do more with it, using the tabs dialog box.
- To open the ‘Tabs’ dialog box, go to the home ribbon.
- Go to the paragraph area
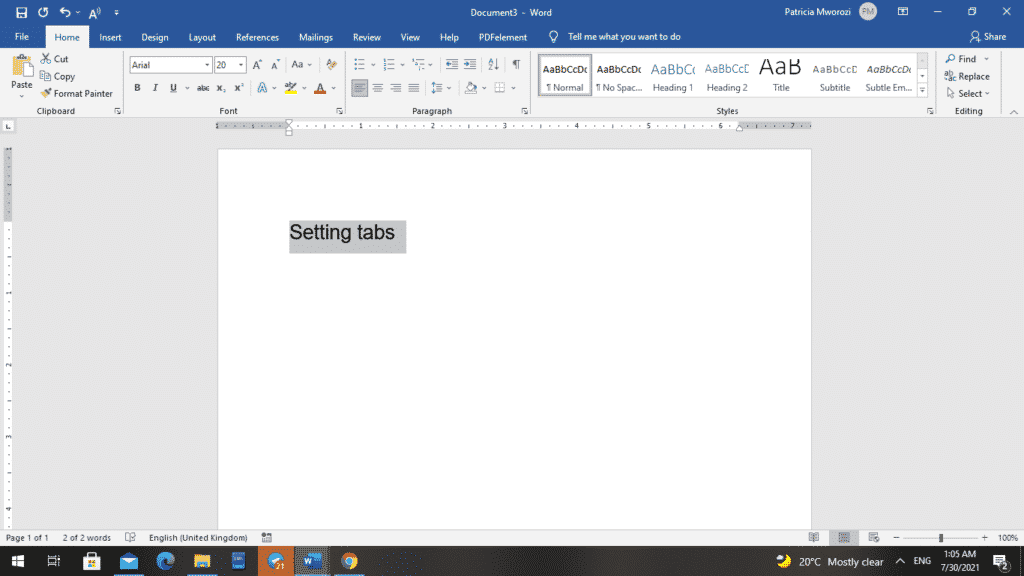
- Click the downward-facing arrow in the corner.
This will open up the paragraph settings dialog box.
- On it, click ‘Tabs.’
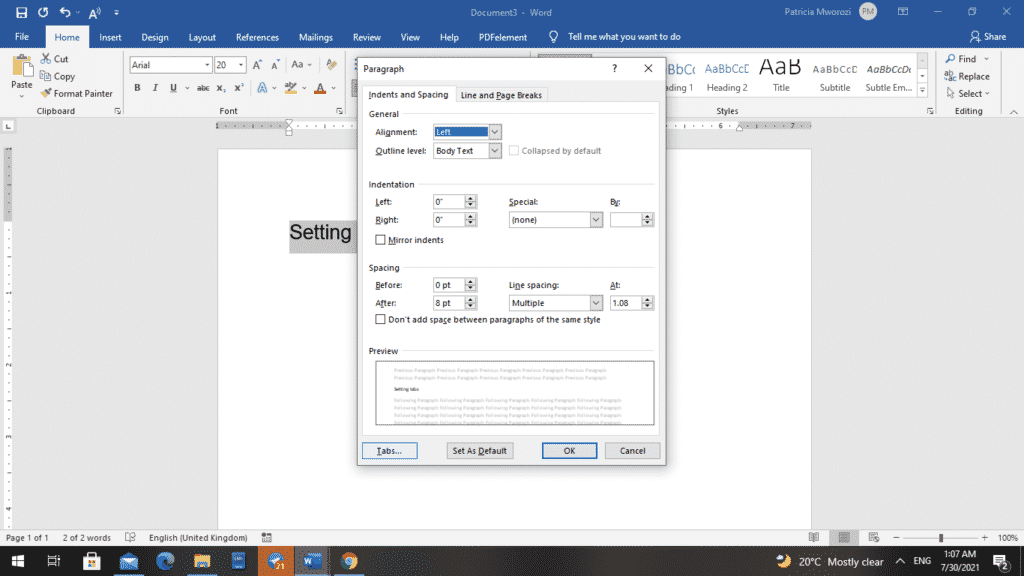
- Now you can make more modifications with Tabs, such as alignment, leaders. For example, with ‘Leaders,’ when you press your tab key, you will see a dotted line going along that tab space or dash or solid line.
Let us say you want to create two-tab stop positions: With the first one, you want to be at the one-inch mark.
- To do this, you will type ‘1’ in the tab stop position box for one inch.
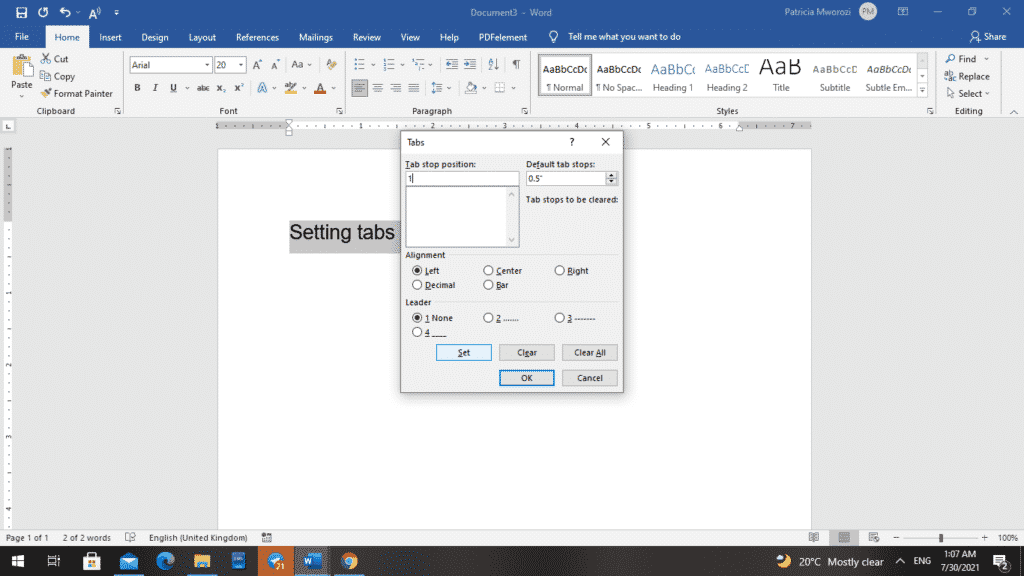
- To make it stick, you have to click ‘Set.’ If it appears in the big window below where you typed it, that means it has been set.
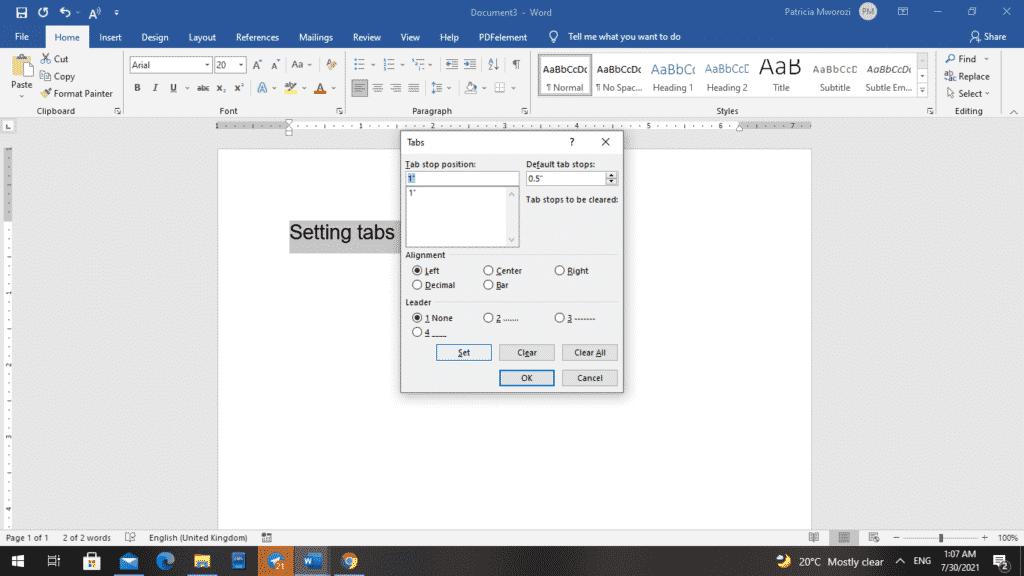
- With the second one, let us type ‘3’ in the tab stop position to mean three inches.
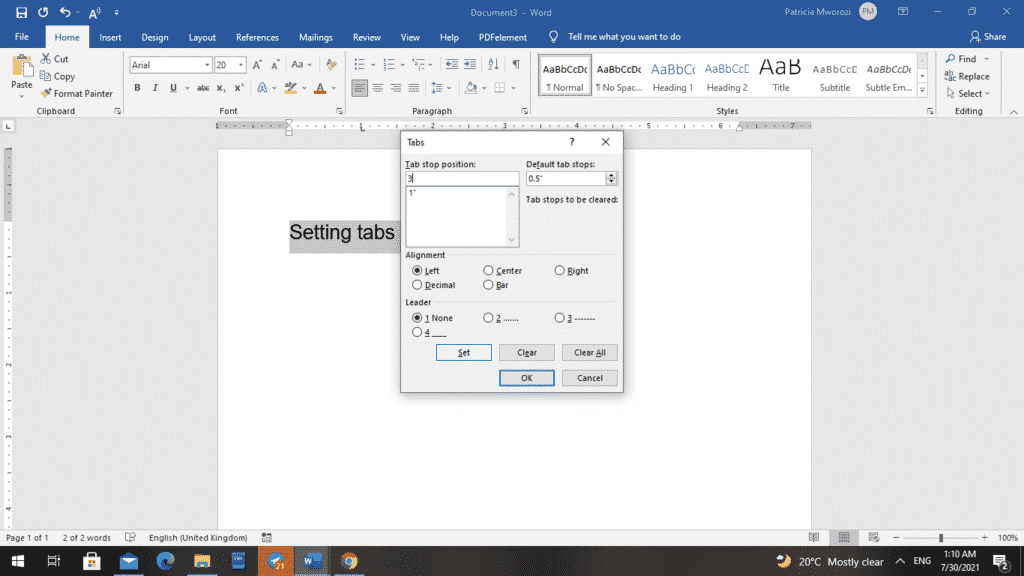
- Before we click ‘Set’ in the ‘Leaders’ option, pick a leader to go with that tab, such as 2 with the dotted line.
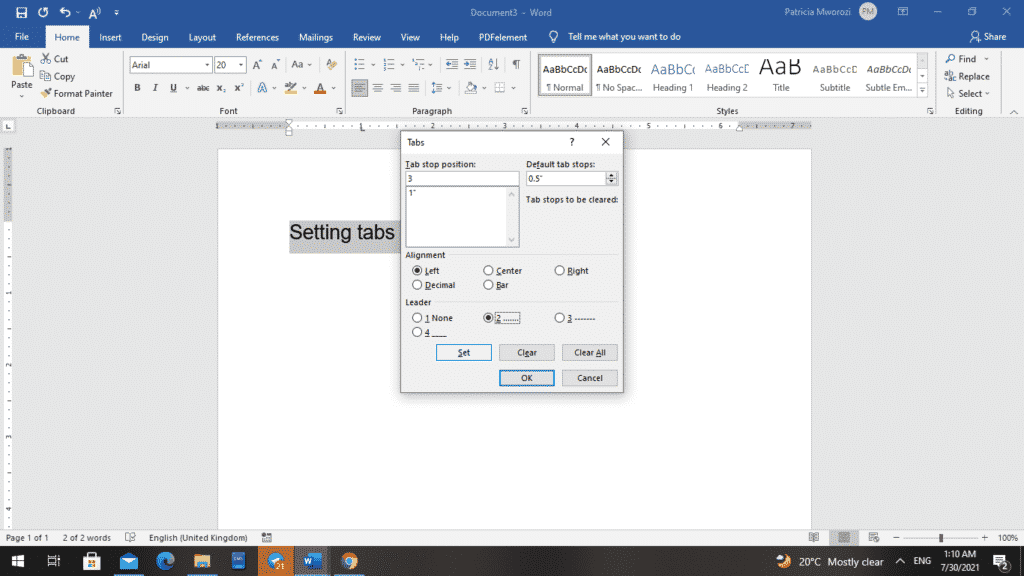
- Now that you have the left tab chosen and a dotted line selected from a leader, you can click ‘Set’ and ‘OK.’
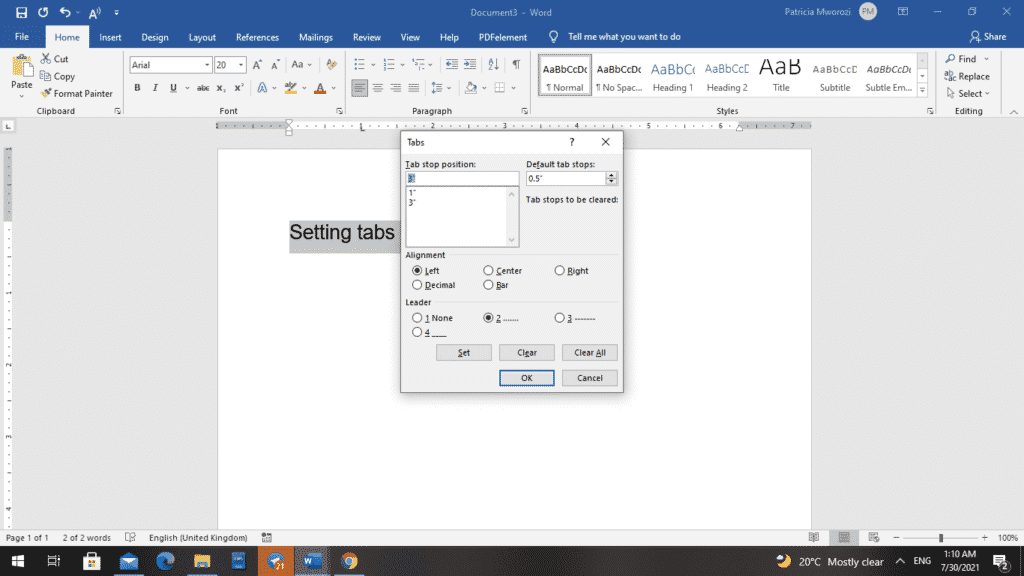
- You will have a left tab indicator at the one-inch mark and another at the three-inch mark on the ruler.
- Make sure that your flashing insertion is right before your heading and press Tab once.
You will notice that your line is indented and brought to the one-inch mark.
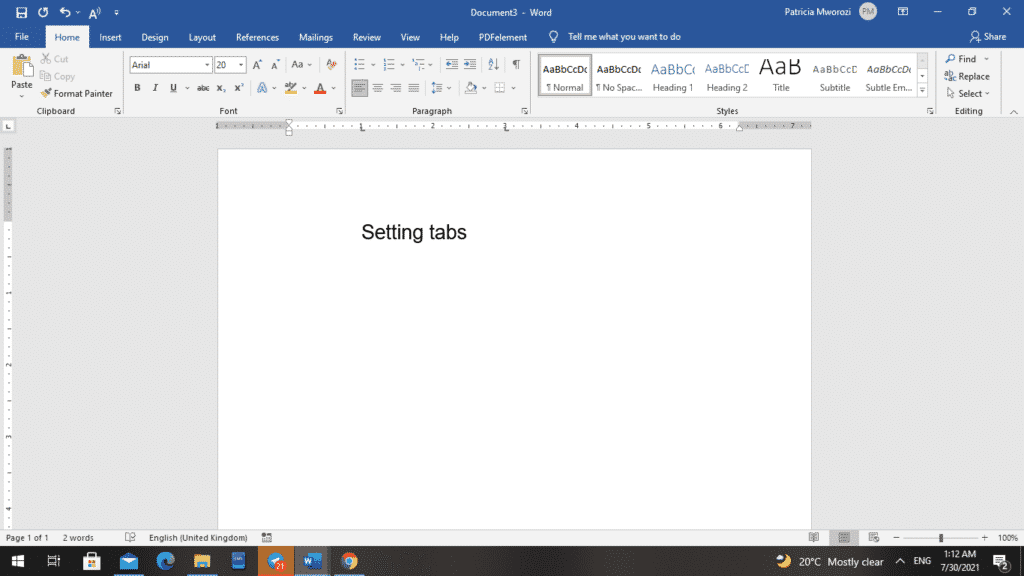
- If you press your ‘Tab’ key once more, it will indent to the three-inch mark with a dotted line leader.
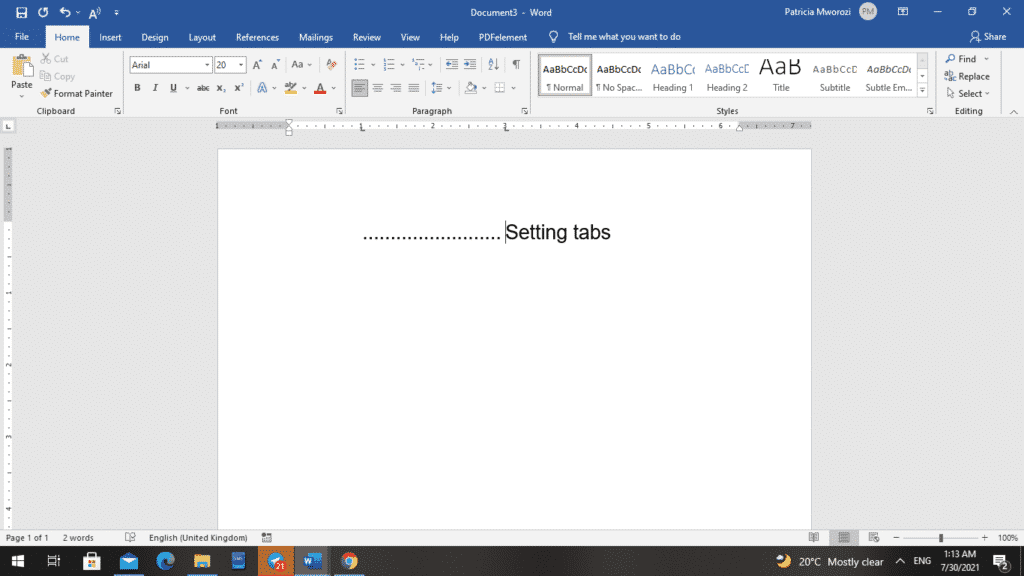
You can now play around with these tab settings and choose your preferred presentation.
Are you working on a written group project but cannot physically meet with your colleagues?
Simul Docs is your savior. Communication and collaboration will be so smooth, you will feel like you are in the conference room seated next to your colleagues.
With Simul Docs, even your initial thoughts can be documented at the same time. After writing your first draft in Microsoft Word, upload it to Simul Docs. This will automatically make it the first version. Now, another colleague can open it and make their edits.
This will create another version different from the first. Every time another person opens a version and makes edits, a new version is created, with the latest changes. The best part is, even if you forget to turn on tracked changes, they are automatically documented!
If another co-worker is supposed to include their input, but they do not have Simul Docs. All you have to do is download the document or forward it by email. Alternatively, you can upload it to any storage software like one drive, and once their changes have been made, they can forward it to you once again, and you can open it in Simul Docs.
Once all the necessary edits have been made, you can save the final version containing all the modifications with one click.
Visit simuldocs.com and simplify group edits today.
Get Started For Free
See how Simul can help you with a 14 day free trial, and paid plans start at just $15 per month.