Simul Blog
How to show or hide paragraph marks in Microsoft Word
The indication for the end of a paragraph and the start of a new paragraph is the paragraph mark.
It is worth noting that paragraph marks are marks in a document that cannot be printed. They come in handy when displaying characters that are not visible in the paragraph. Word-to-word space, paragraph breaks, page breaks, tab spaces, and line breaks are only a few examples.
You can either show or hide paragraph marks in your document. In this article, we will look at different methods to use when showing or hiding paragraph marks.
- Using show/hide feature
- Configuring Word options
Method 1: Show/Hide feature
- Open the Word document with the paragraph marks.
- On the ribbon, click on the ‘Home’ tab.
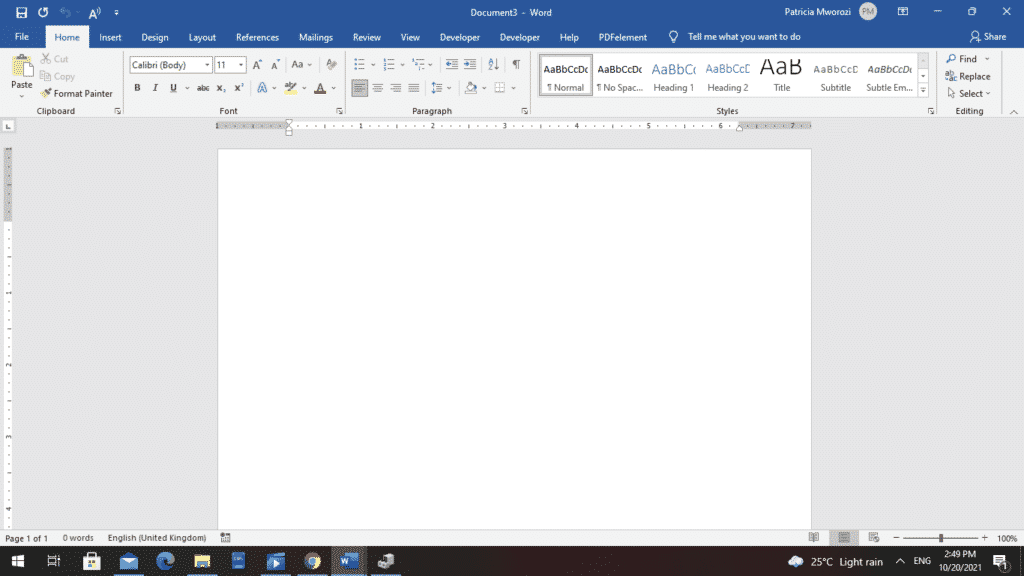
- Under the paragraph section, click the Show/Hide button.
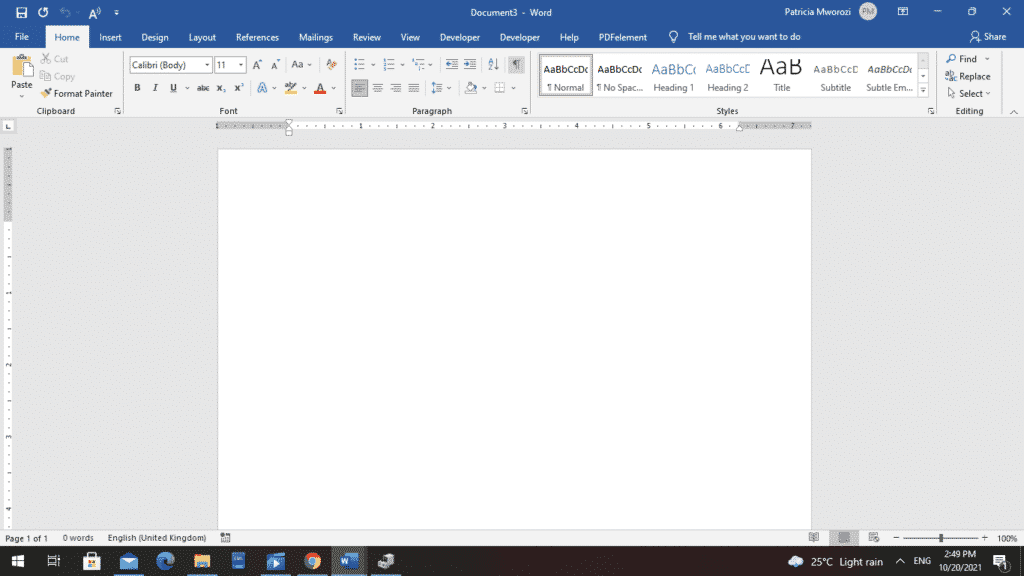
- Now you will be able to see paragraph marks and other hidden formatting symbols.
Method 2: Configuring Word options
- Open the Word document with the paragraph marks.
- On the ribbon, go to the ‘File’ tab.
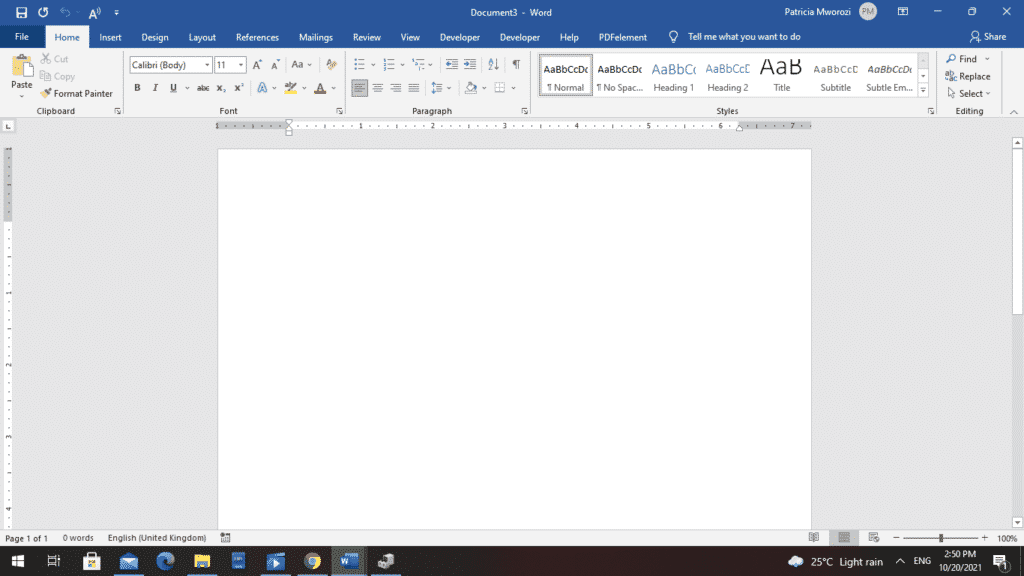
- Word will display the backstage view.
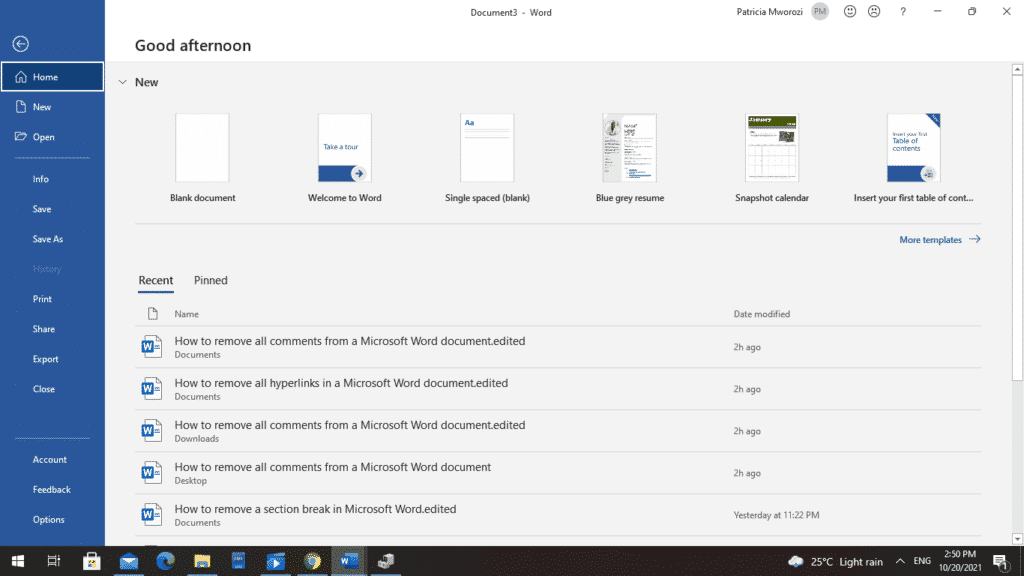
- From it, scroll to ‘Options’ at the bottom of the list.
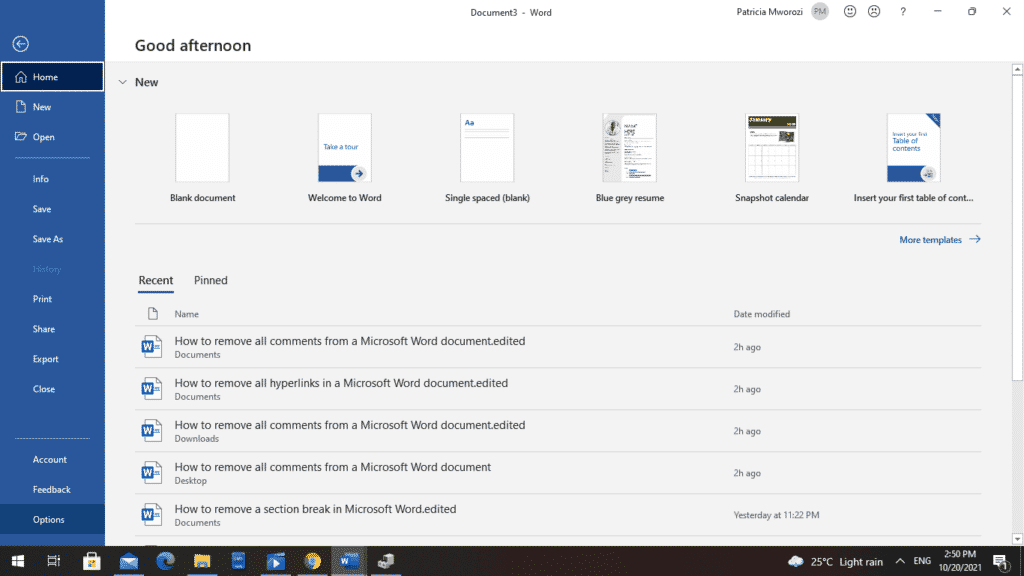
- A Word Options dialog box will pop up.
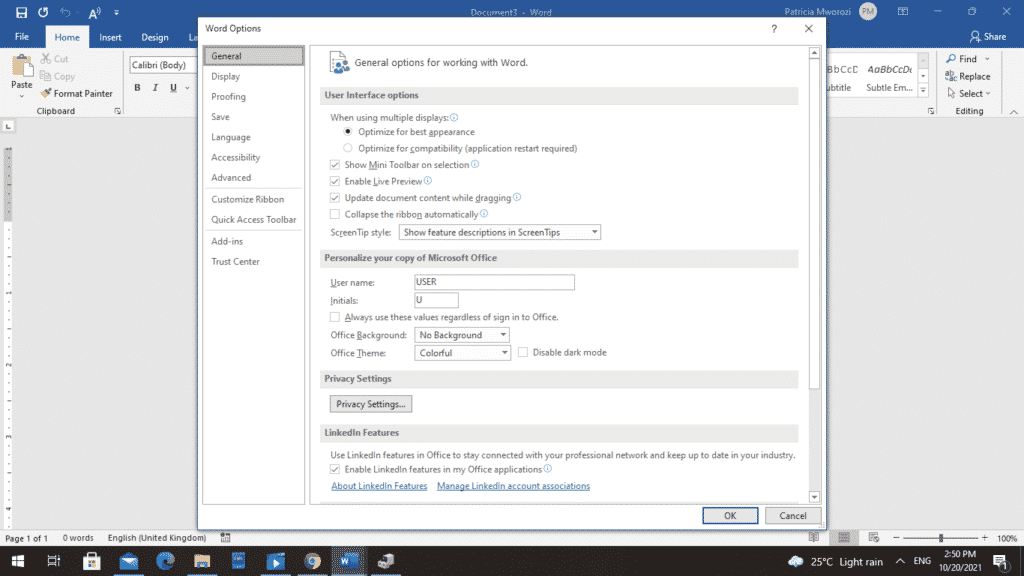
- On your left, select ‘Display’ from the list.
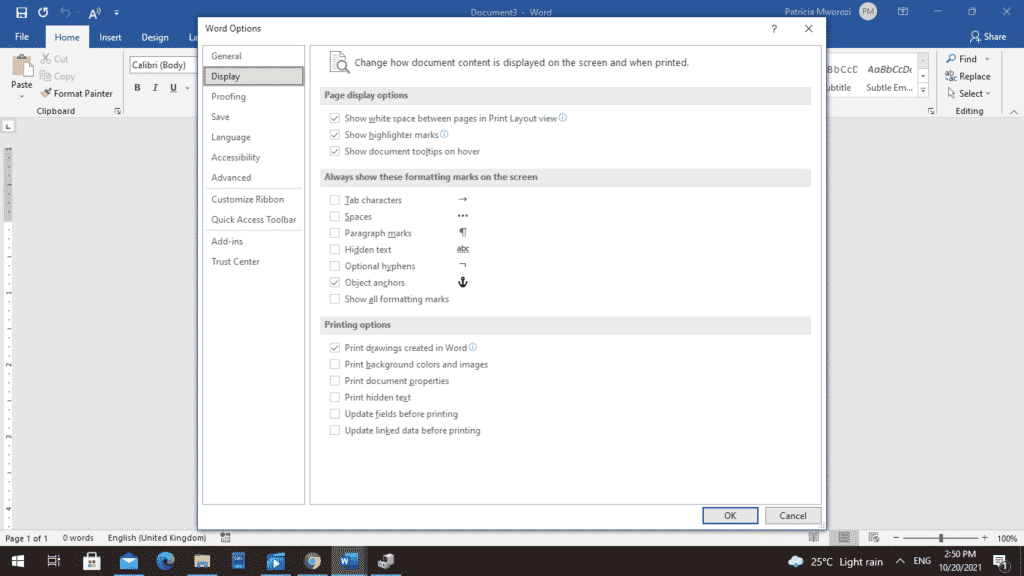
- Word will display another list of specifications.
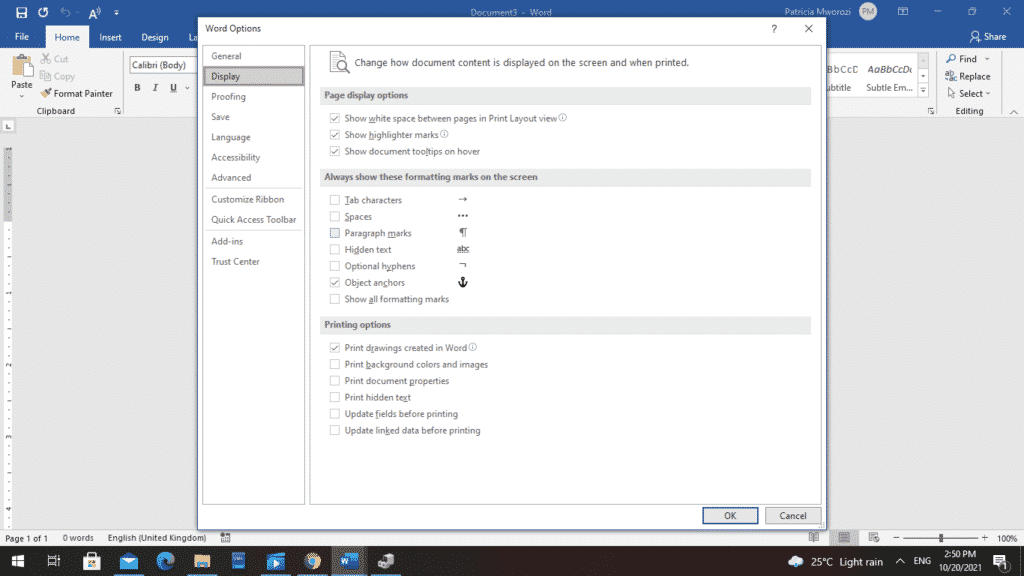
- Go to the ‘Always show these formatting marks on the screen’ area.
- Check the box next to ‘Paragraph marks.’
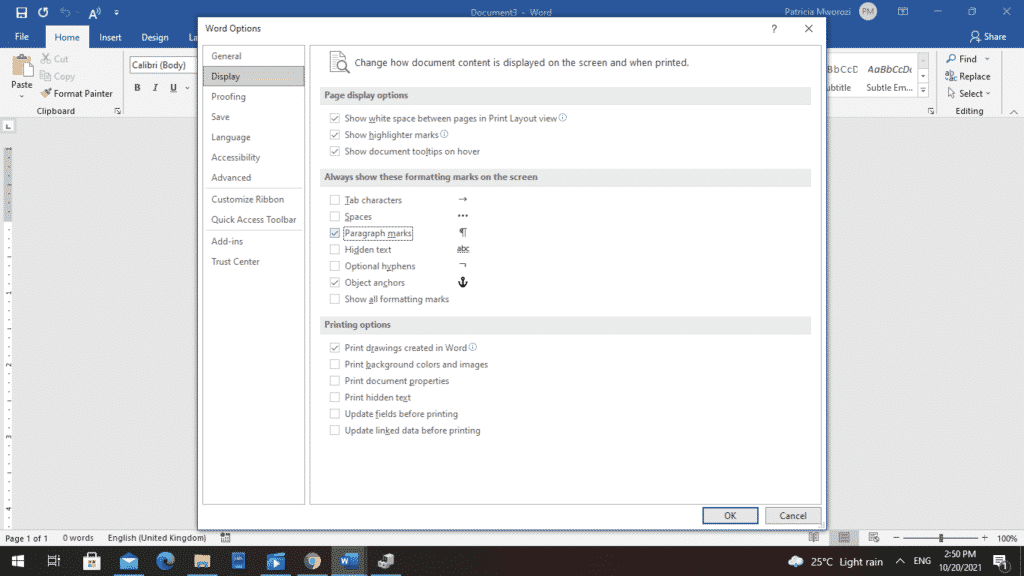
- Click OK.
- Now, all the paragraph marks in the document are visible.
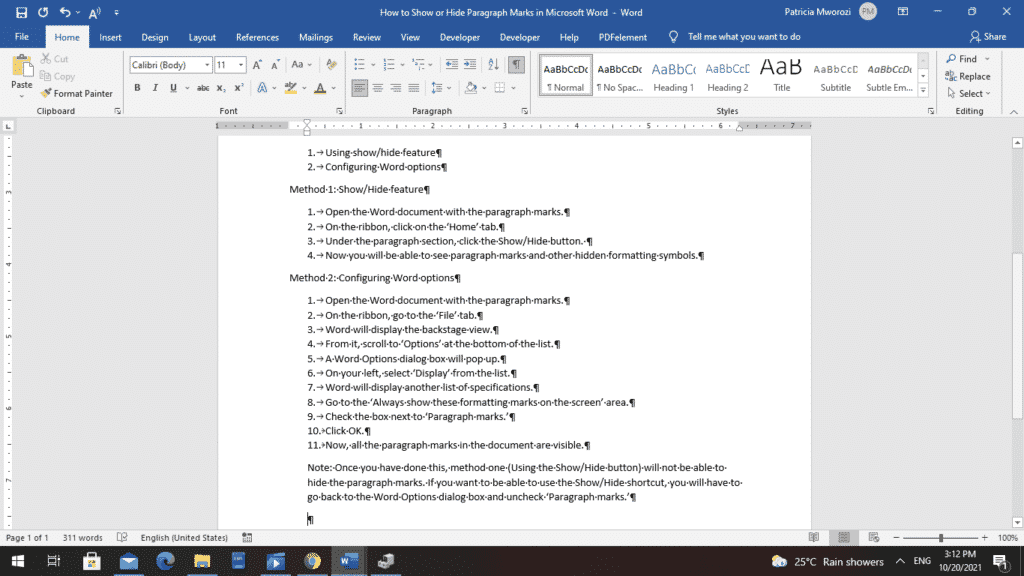
Note: Once you have done this, method one (Using the Show/Hide button) will not hide the paragraph marks. If you want to use the Show/Hide shortcut, you will have to go back to the Word Options dialog box and uncheck ‘Paragraph marks.’
Do you want to work faster on a piece or article by teaming up with a colleague but cannot find a collaborative tool?
Simul Docs is the answer for you. You will feel like you and your group mates are seated next to each other, conversing and working on the same paper from the same laptop simultaneously.
The first step is downloading Simul Docs then you can get started.
After writing your first draft in Microsoft Word, upload it to Simul Docs. This will automatically make it the first version. Now, another colleague can open it and make their edits. This will create another version different from the first.
Sometimes, you might be in a rush and forget to turn on tracked changes so your modifications can be updated. You have nothing to worry about. Simul Docs automatically records these edits regardless of your online or offline status.
Since it is a collaboration, a bonus feature is the ability to add comments to the document. If you want a colleague to review the changes by a specific time, or any other instructions, you can let them know in the comment section. They have the option of either accepting or rejecting your suggested edits.
Additionally, you and your groupmates can work on the document at the same time. There’s no need to sit around waiting for someone else to make edits.
Simul keeps all versions that were created in the process of writing the document. When a new version is created or edited, the older version is not automatically deleted. All the versions are available on demand. This might seem unnecessary, but sometimes when you are finalizing your edits, you might realize that a section you deleted was in fact important, and you do not have it, or even remember the exact words. With Simul, this will never be a dilemma.
Suppose another co-worker is supposed to include their input, but they do not have Simul Docs. Maybe they are not tech-savvy. All you have to do is download the document or forward it by email. Alternatively, you can upload it to any storage software like one drive, and once their changes have been made, they can forward it to you once again, and you can open it in Simul Docs.
Once all the necessary edits have been made, you can save the final version containing all the modifications with one click.
Also, Simul Docs keeps all versions of the edited document in case you want to go back to them. It does not mean that as a new version is created, an older one is deleted.
Simul is the most convenient collaborative tool yet. Centralising your written project avoids mishaps like losing your work or losing its original format.
Visit simuldocs.com and prepare your group projects without the usual hassle and bustle.
Get Started For Free
See how Simul can help you with a 14 day free trial, and paid plans start at just $15 per month.