Simul Blog
How to switch to Focus Mode in Microsoft Word
What is focus mode?
Focus mode will hide the taskbar and the ribbon at the top of your document, leaving just the Word Document itself showing. Focus mode was built with the intention of removing any distractions from the document so that you can focus on writing and creating in Word.
Turning on Focus mode can be a great way to encourage yourself to stay focused, with no visible distractions the idea is that you will be left with nothing but typing, collaborating and creativity to produce onto the page.
If you are trying to focus, it’s also a good idea to close down your internet browser, remove any other open tabs, pages or windows on your computer and get yourself into the zone. Sometimes even some background music or white-noise can help you to stay on track.

In this post we will show you how to turn on Focus mode in Microsoft Word, eliminating those unnecessary distractions from your page.
Turning on Focus Mode in Microsoft Word
Method 1
- Open Word
- Find and Click the Focus Button, located on the bottom toolbar
- The Focus button has a document bordered by a box
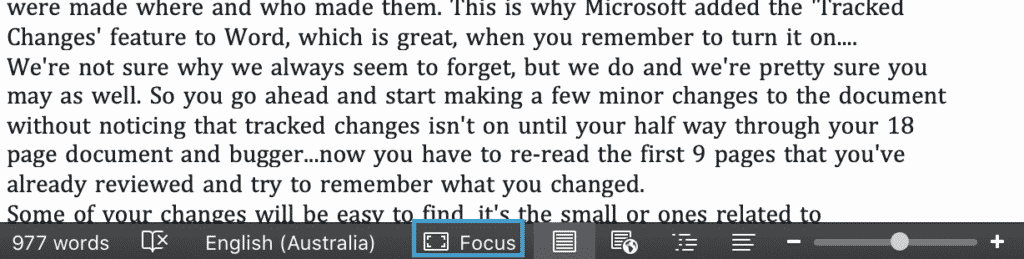
Method 2
- Open Word
- Click on View
- Find and click Focus
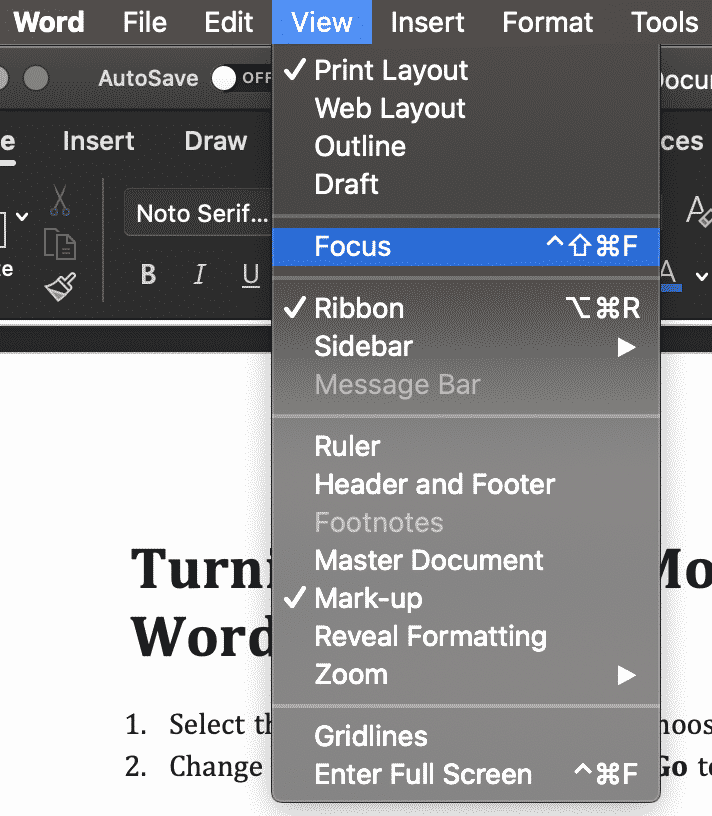
Method 3 – shortcut
- Open Word
- Press Control+Shift+Command+F (macOS)
Turning off Focus Mode in Microsoft Word
To turn off Focus mode, follow any of the methods above or jump straight to the shortcut and press Control+Shift+Command+F.
Trying to find a better way to collaborate and track changes in Word?
When collaborating in Microsoft Word, tracking your changes is a must.
Without tracked changes, there is no way for future readers to know what changes were made where and who made them. This is why Microsoft added the ‘Tracked Changes’ feature to Word, which is great when you remember to turn it on…
We’re not sure why we always seem to forget, but we do and we’re pretty sure you may as well. So you go ahead and start making a few minor changes to the document without noticing that tracked changes aren’t on until your halfway through your 18-page document and bugger…now you have to re-read the first 9 pages that you’ve already reviewed and try to remember what you changed.
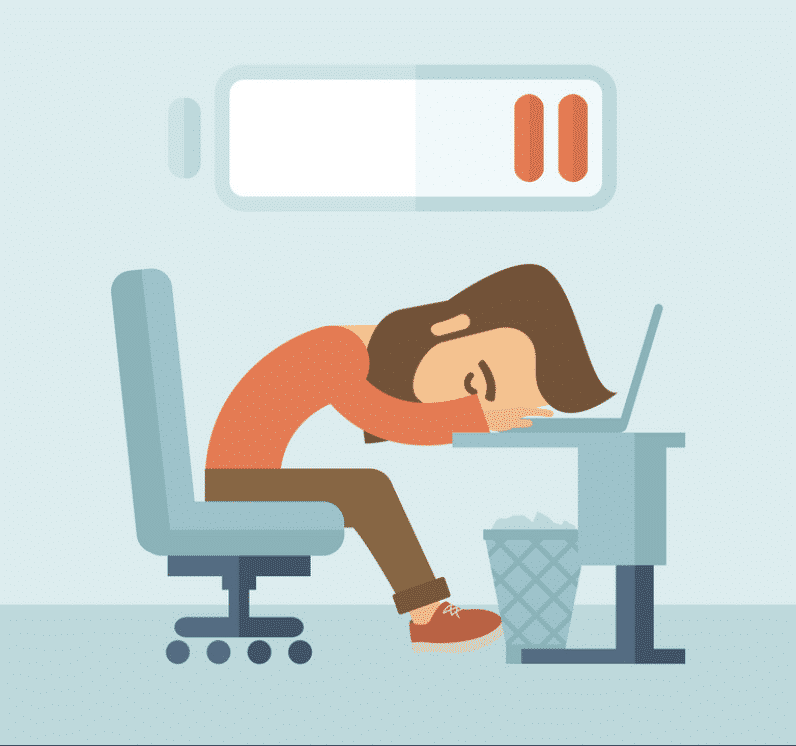
Some of your changes will be easy to find, it’s the small or ones related to punctuation that are more challenging.
The other issue with Microsoft’s tracked changes is also related to an author not turning them on, but this time maybe not by mistake. An author can quickly jump into your document and make a minor edit without you knowing, because Word will only track the changes you ask it to you may end up progressing on with the document oblivious to the sneaky little change made by your colleague 3 versions ago.
There are so many things that could go wrong because of this if someone changes a legal document or draft contract agreement and you don’t notice, that could have huge ramifications down the line. So, it’s not only your time that is being lost when you honestly forget to turn tracked changes on, but it also becomes a huge risk to your company if you can’t control every edit made, or at least know its there.
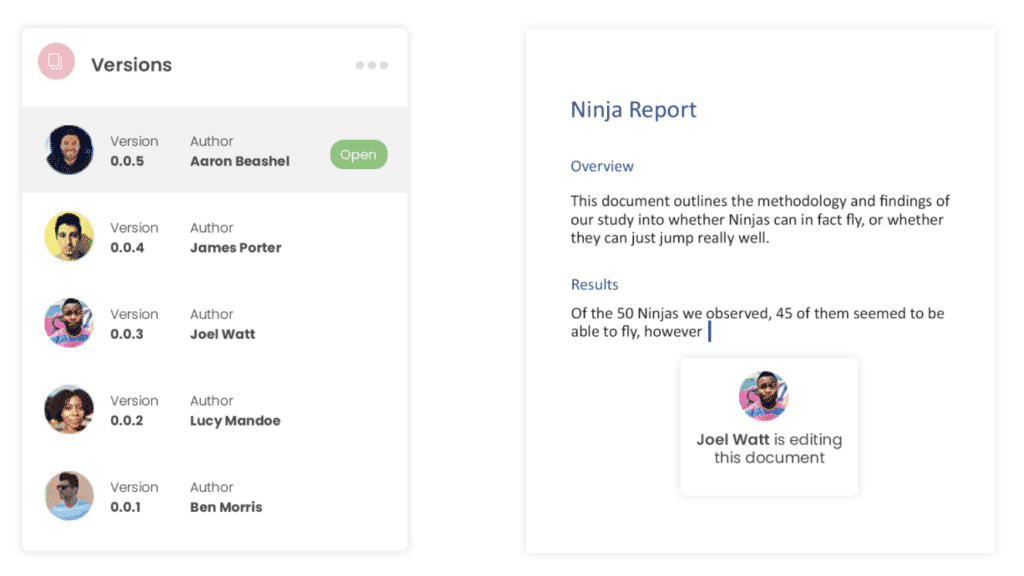
To save us all from ourselves and our sometimes sneaky colleagues, you can employ the help of a collaboration tool such as Simul Docs.
Simul was built for Word, with collaboration in mind.
It knows that when you open a document and start making changes you probably want them tracked, so Simul tracks changes automatically. Because of the automatic tracked changes feature, it is impossible for any changes to be made in your document without you knowing about it.
Each change made will have an except of decline button sitting next to it, similar to what you see in Microsoft Words track changes feature. You can quickly review any changes made in that version and accept any you like and decline any that aren’t quite right.
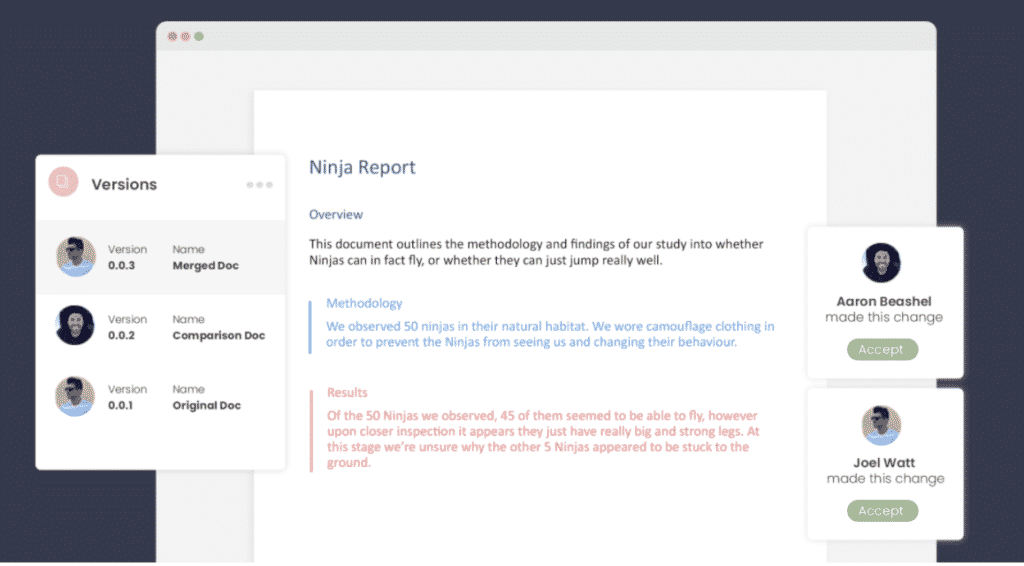
On top of that, your colleagues can also leave comments or notes within the document to give you additional information such as ‘once Jane has reviewed this and added her changes I will take another look’. This comments feature can also be used in Simul to start an in the document conversation thread, allowing you to type short messages between you collaborating team members about the document (or after-work drinks, there are no limits here) while keeping everything in the same place. Living in the document, as they should.
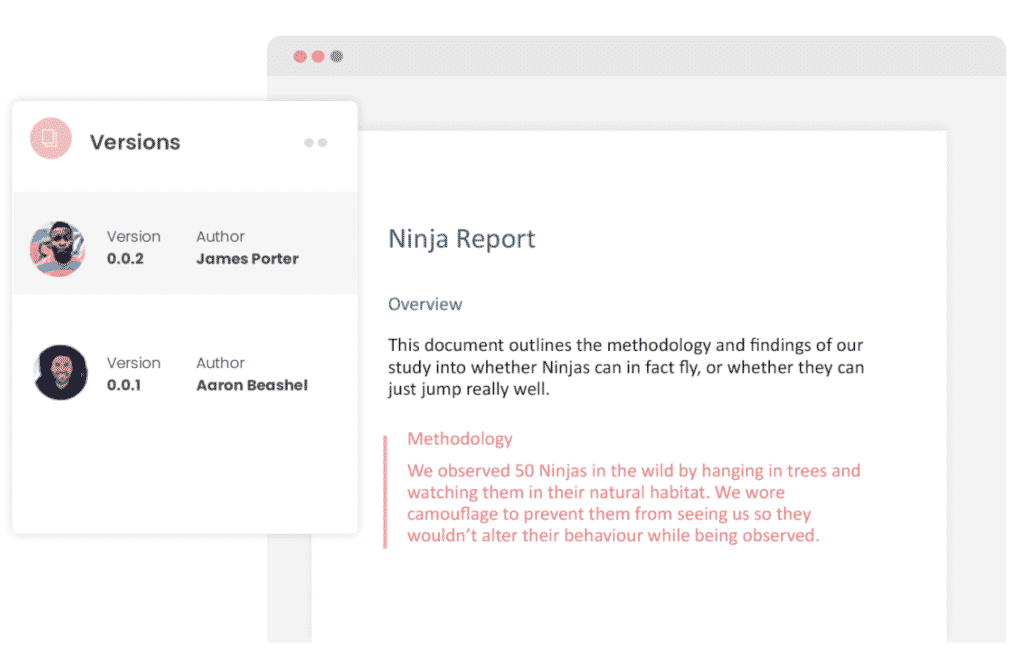
Once you have finished collaborating and you are ready to save and send your document, Simul has all of the features you need to share via whichever tool or source you prefer.
Save your document as a word file or PDF, thats easy.
Share it via a direct link, email or a cloud system such as GoogleDrive, OneDrive, Dropbox and more.
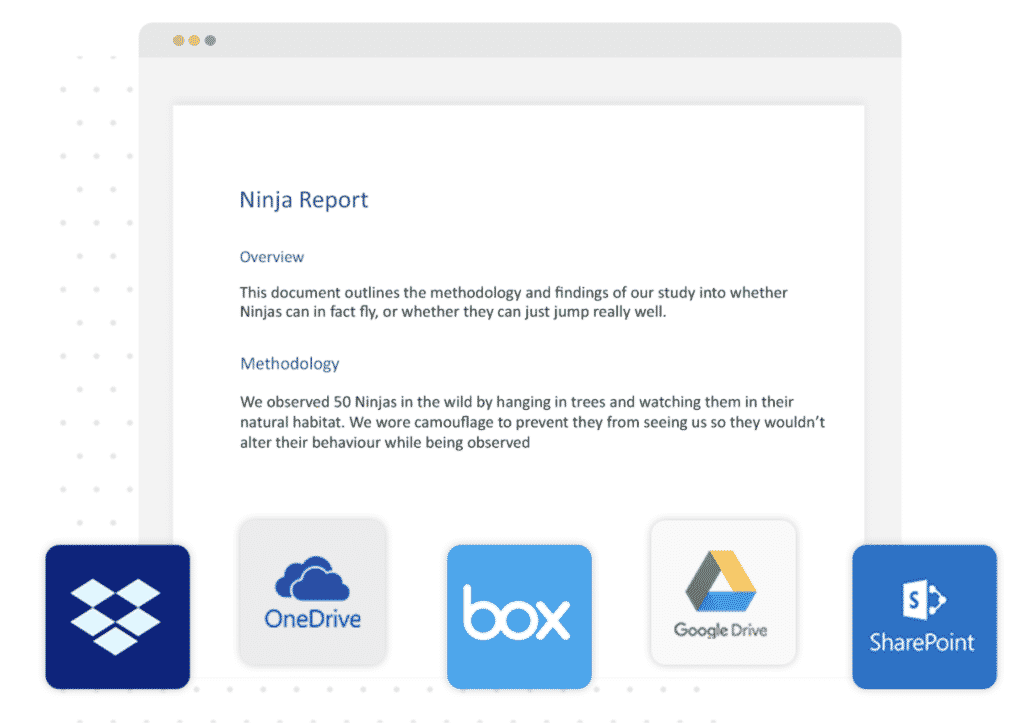
If you share the document in word formate with someone outside of your organisation, they too can edit and make changes using Simul so you can continue collaborating without worrying about moving the document in and out of the software.
With Simul offering so many cool features that truly make collaborating easy, we wouldn’t be surprised if you share it with someone outside of your organisation and they quickly become Simul Docs converts too.
Easy collaboration is addictive. Once you’ve tried it you’ll never go back.
Get Started For Free
See how Simul can help you with a 14 day free trial, and paid plans start at just $15 per month.