Simul Blog
How to turn on Track Changes in Microsoft Word Documents
You’ve been sent a Microsoft Word document and a colleague has requested that you review the document and track all changes that you make.
Maybe, you’ve been sent a document and would like to track any changes you make to allow your team to easily see where edits or suggests have been made without referring back to the original file.
Tracking changes will allow anyone reviewing the document after you to easily identify any changes you have made.
The owner of the word doc can then either ‘accept’ or ‘decline’ these changes. Once a change is ‘accepted’ Microsoft word will then automatically implement these changes into the body text and you are ready to continue editing or make the document as finalised.
No matter what your reason is to turn on tracked changes, sometimes we just can’t seem to figure out how!
In this article, we will walk you through how to turn tracked changes on in Microsoft word in 5 simple steps.
Turning tracked changes on in a Word Document?
- Open your Word Document.
- Click Review in the toolbar.
- Click Tracking.
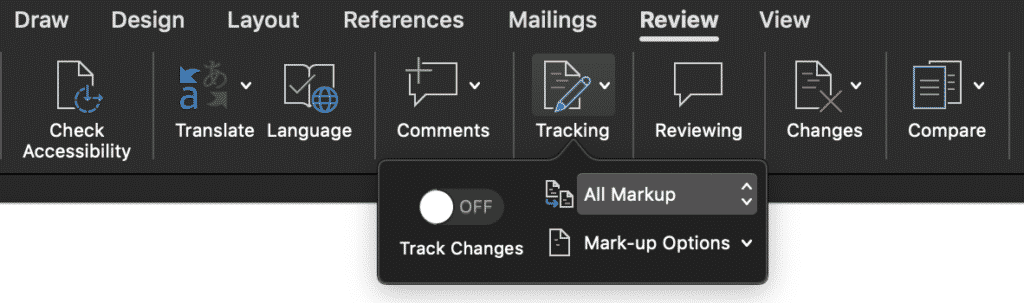
- Under the Tracking dropdown find Track Changes.
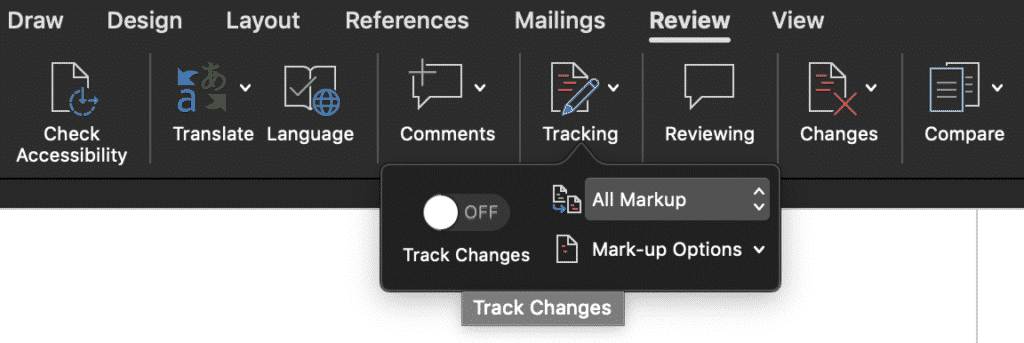
- Press Tracked Changes.
- Once you have pressed tracked changes it should turn green, as shown in the image below.
- Once the button above Track Changes is green, tracked changes are now on.
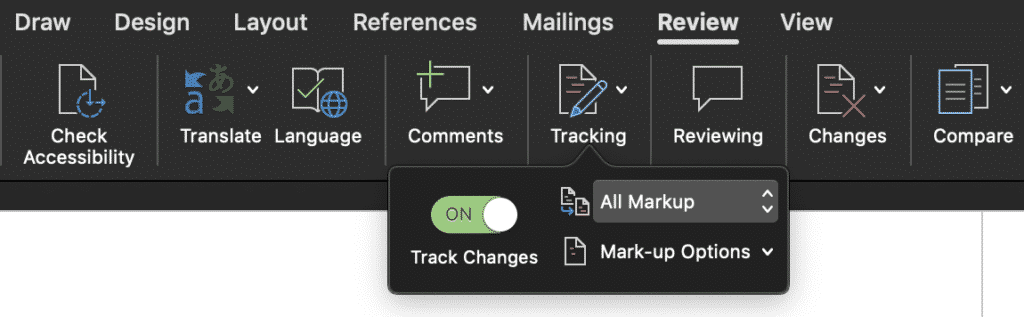
You have now successfully turned on tracked changes in your Microsoft Word document.
To begin making changes, just edit as you normally would throughout the document and Microsoft Word will automatically track each edit you make. Once you have finished editing the word document, press save and send the updated file back to your colleague or team member to review.
If they come back with additional changes themselves, you can continue to edit on the document just be sure to turn tracked changes on before you start typing and deleting.
Turning off tracked changes in Microsoft Word
- Open your Word Document.
- Click Review in the toolbar.
- Click Tracking.
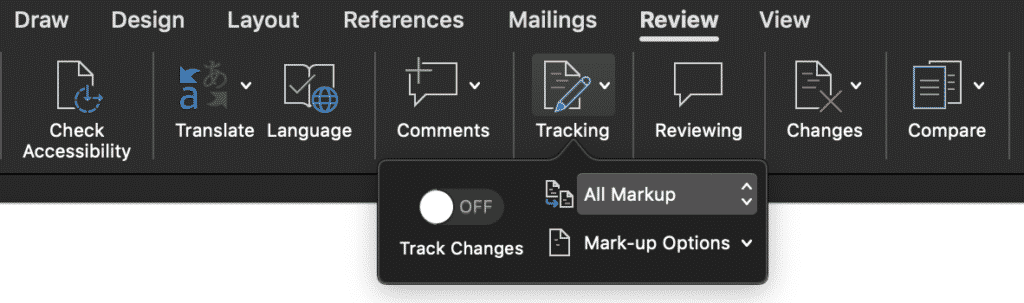
- Under the Tracking dropdown find Track Changes.
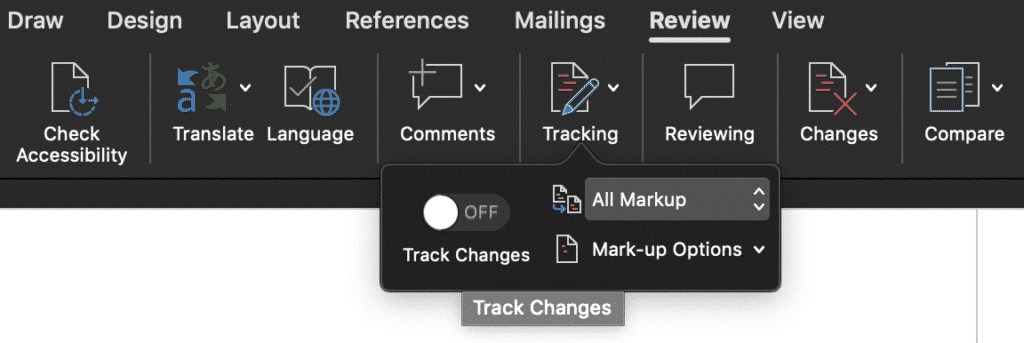
- Press Tracked Changes.
- Once you have pressed tracked changes it should turn off, as shown in the image below.
- If the button above Track Changes is green, this means tracked changes are still on.
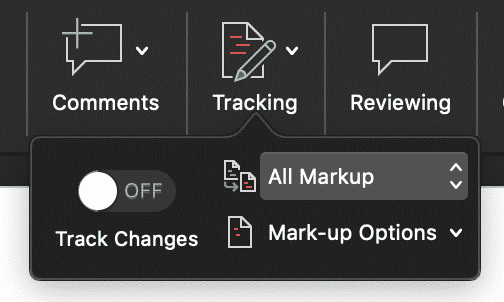
Tracked changes have now been turned off. This will not remove any existing tracked changes form you document, it will just let you to continue editing without tracking any further changes.
You can easily turn tracked changes back on using the earlier steps at any time, if you would like some changes marked up and others now.
Looking for a better way to collaborate and edit a Word Document with your team?
We’ve all be there, when you are quickly making your final changes to a shared Microsoft word document and press save, then that sinking ‘I just saved over that file’ feeling hits your stomach…
You forgot to save your doc as a new version and accidentally just saved over the last version in the shared drive. And no, you didn’t remember to turn tracked changes on, so have no way of knowing exactly what you changed. Why does this happen to so many of us?
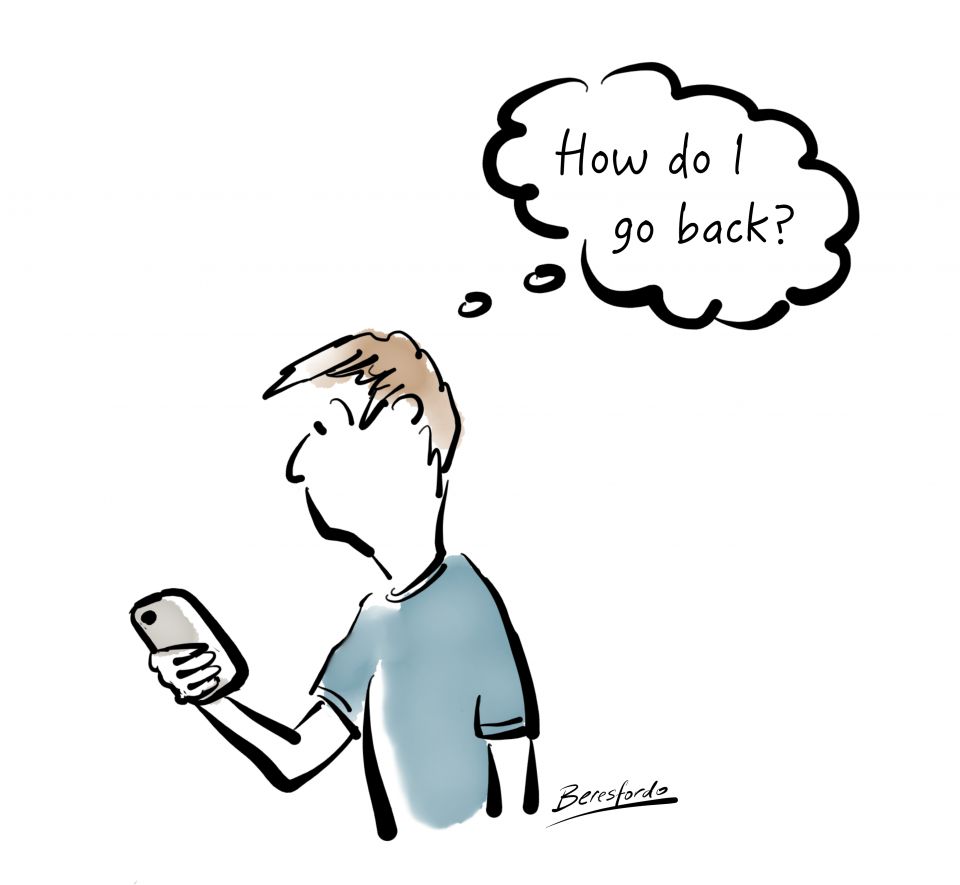
There should be an ‘automatically track every change I make for the rest of my working life’ button that we can install into Microsoft Word. There should be, but there isn’t.
With so many of us hitting the same pain points, there are some clever tools out there that allow you to continue working on Microsoft word documents while collaborating more seamlessly.
Tools such as Simul Docs make collaborating easy. They will always track your changes, even when you forget to turn them on. It’s automatic in Simul.

When you open a shared document, Simul Docs will also automatically save your document as a new version from the moment you start making changes. Leaving no room for error, you’ll never save over your document again.
As your team continue to collaborate on the document, Simul Docs will continue to track all of the changes and save each version a new document. Placing each new version into an easy to use ‘Versions’ list, allowing you to refer back to an older version with ease, referencing old changes at the click of a button.

If you do forget to turn on your tracked changed, or accidentally save over older versions a tool like Simul Docs could save you time and a whole lot of frustration.
It’s worth signing up for a free trial. You’ve got nothing to lose, except the files you keep saving over!
Get Started For Free
See how Simul can help you with a 14 day free trial, and paid plans start at just $15 per month.