Simul Blog
How to use Microsoft Word’s Merge Feature
When you and a colleague collaborate on a document or a superior has to review a document before it can be confirmed as a final copy, you might need to make a few modifications to the draft. Word lets you merge two copies of the same document into a third copy that contains all the final changes.
To use this feature, follow the following simple steps.
- Open the two Word documents you want to compare.
- Click the “Review” tab in the Ribbon.
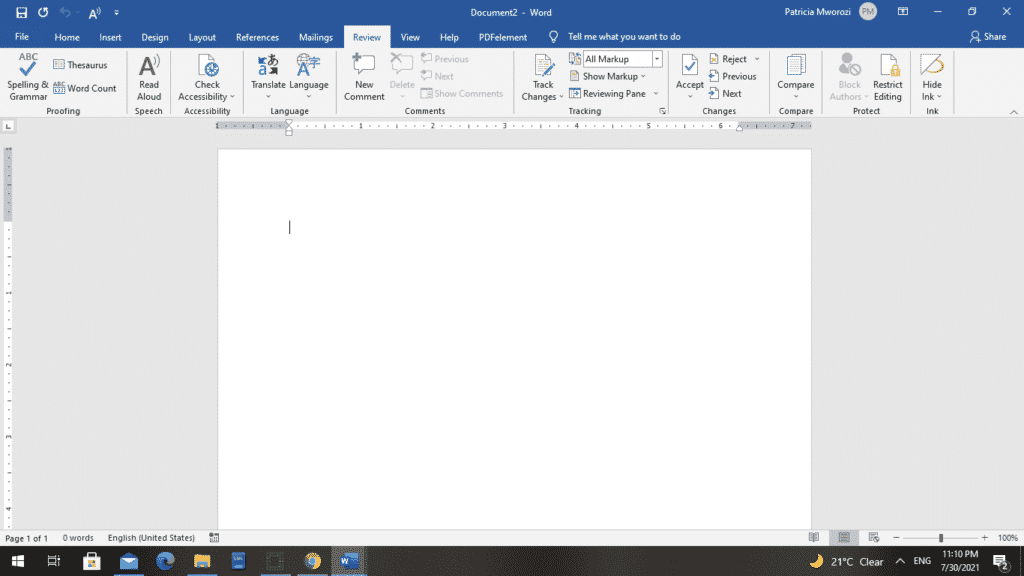
Several columns will appear. The third group from your right, ‘Compare,’ is our area of interest. You will see a drop-down symbol right under it.
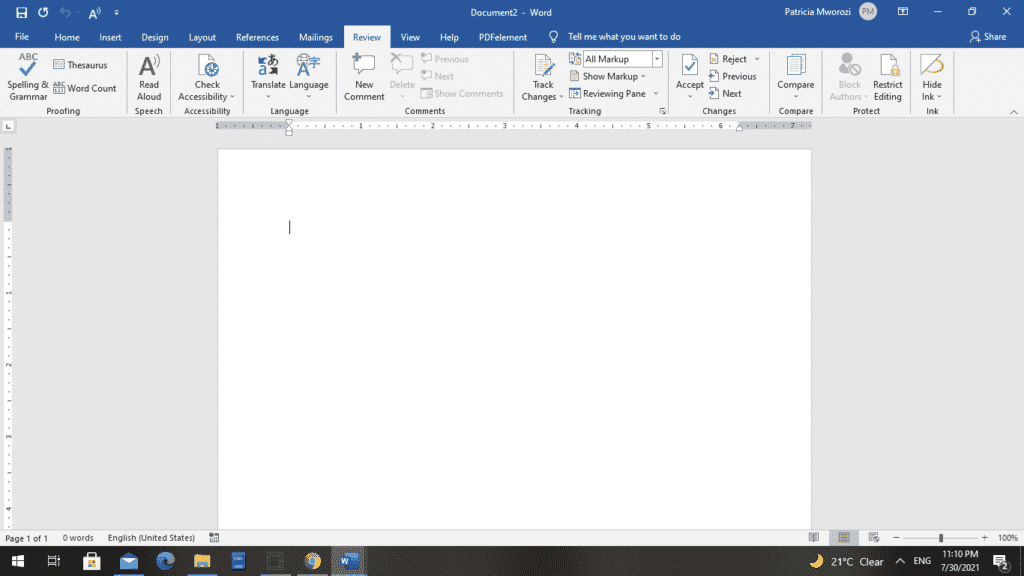
- Click on the drop-down symbol.
When you do this, two options will be presented: ‘Compare’ and ‘Combine.’
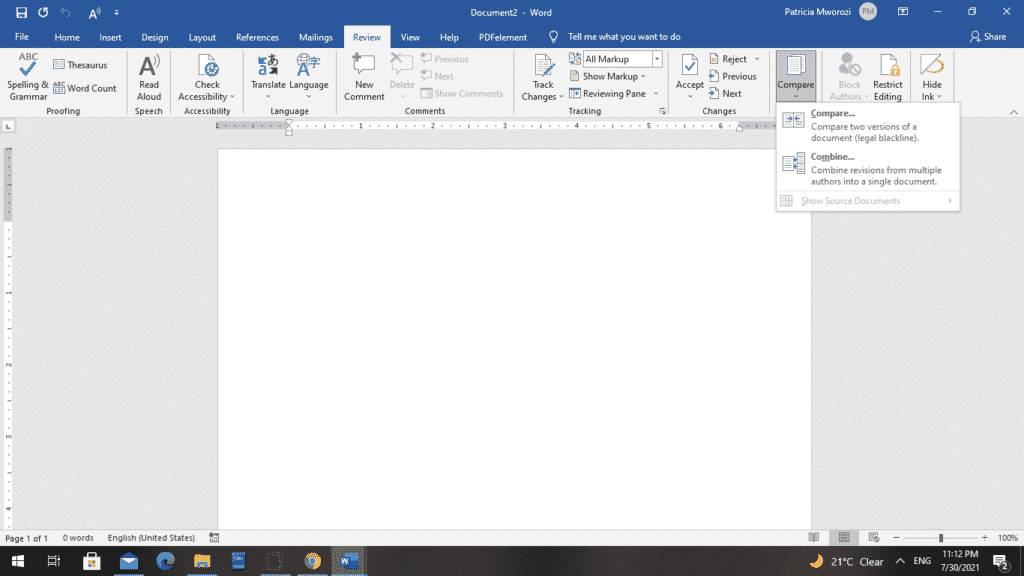
With ‘Compare,’ you can compare two versions of a document (legal blackline), and with ‘Combine,’ you can combine revisions from multiple authors into a single document.
- Select ‘Combine’
Doing this will open a ‘Combine Documents’ dialog box. On it, there are two sides: ‘Original Document’ and ‘Revised Document.’
- From the “Original document” drop-down menu, choose your original document in the list shown. Remember, the original document is the one you sent to be reviewed.
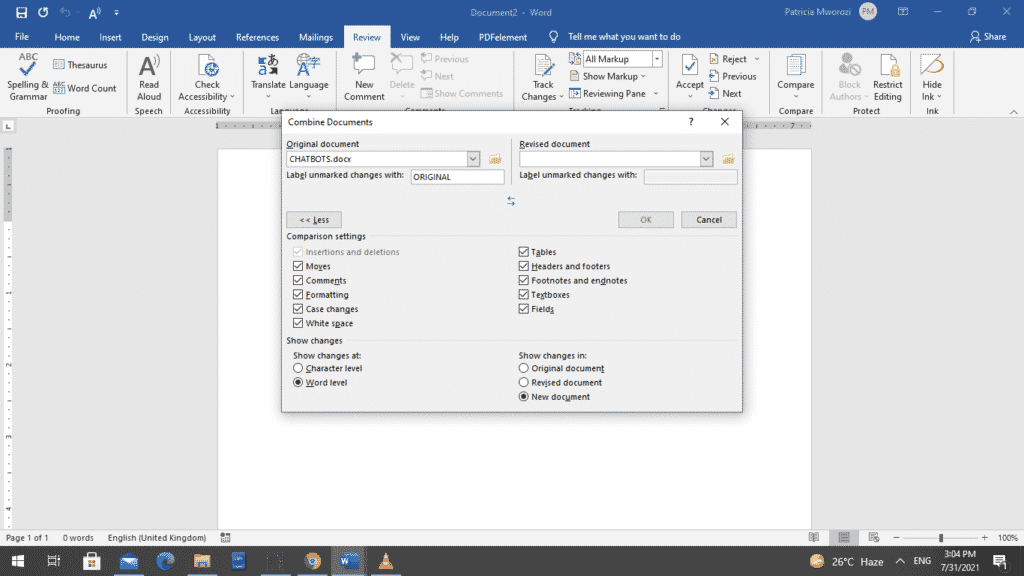
- If you forgot to open the original document before opening the “Combine Documents” dialog box, you have two options. At the top of the list is the ‘Browse’ option. You can browse through your device and select the original file.
- Also, right next to the drop-down menu is a ‘Folder’ icon. You can use it to find your original document.
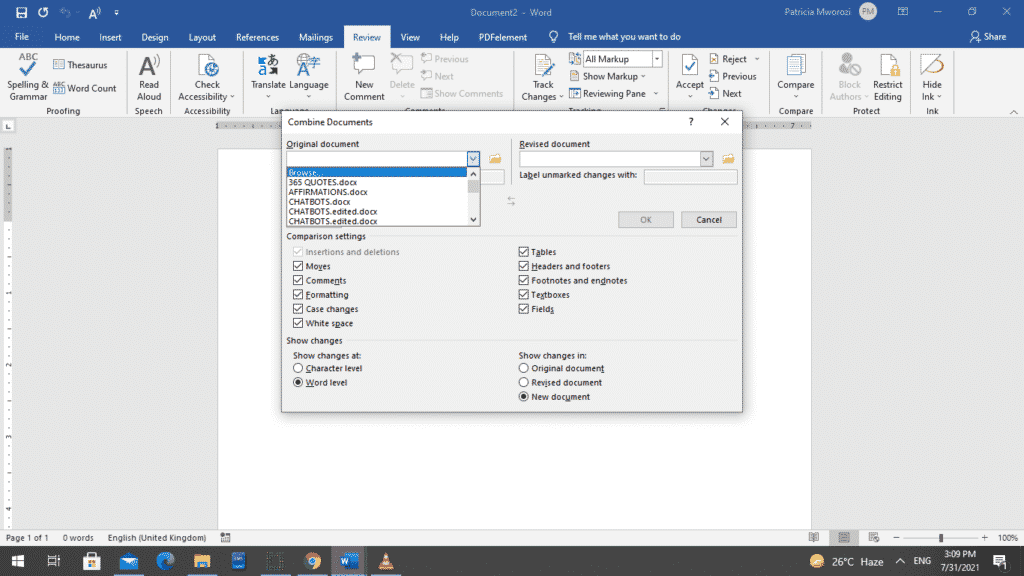
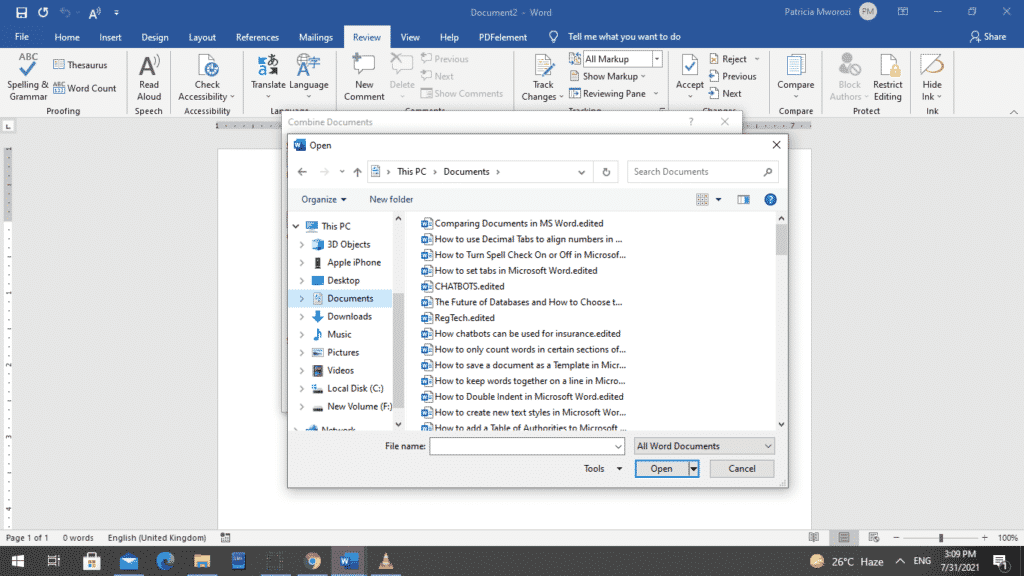
- Under ‘Label unmarked changes with’ on the side of the Original Document, you can type ‘Original’ or; ‘Draft’ to remind you that it is the document without any changes.
- Under ‘Revised Document,’ choose the document that you want to merge.
- If you did not open this document before selecting the ‘Review’ tab on the Ribbon, you could repeat the process in steps 6 or 7.
- Under ‘Label unmarked changes with,’ you can type in a phrase to remind you that it is the edited version or even the name of the person who reviewed it.
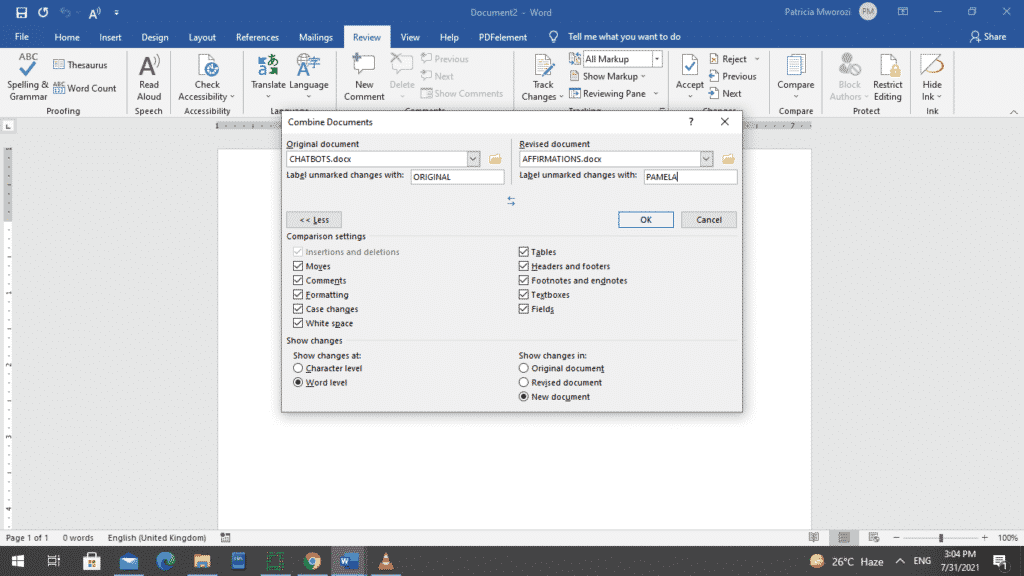
- At the bottom of your dialog box to the left is another setting labeled ‘More>>.’ When you click it, you can see many other modifications you can make to your new document.
- You can choose to have tables, footnotes or endnotes, case changes, among other options. Make these changes by unchecking and checking the boxes.
- Before you close this dialog box, you need to choose where your new changes should be reflected. To the right of your screen is a ‘Show changes in’ section. Check the option ‘New Document.’
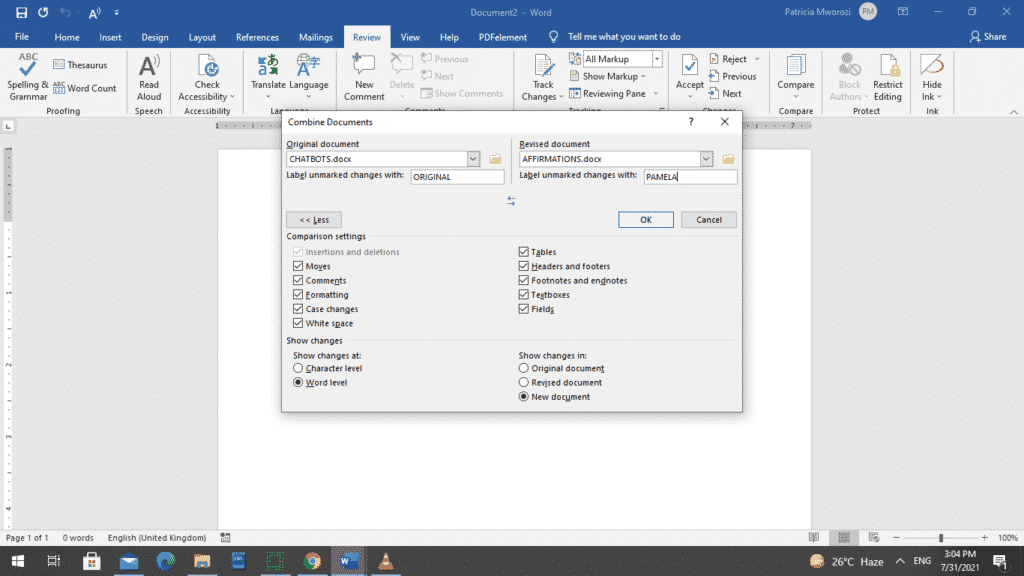
- Click ‘OK’
Any changes you make will be saved as the new default settings.
Word then creates a new document that merges the original with the copy you just integrated. There are three segments on the screen. The first segment displays the changes made, the second section shows the merged document, and the third section, which is divided into two sections, presents the Original and Revised document.
Are you familiar with Simul Docs?
Simul Docs is an editing tool that also lets you merge documents but with several added benefits. With Simul Docs, you can collaborate on a document with more than two people, add comments or instructions that the next editor can, and even track changes that have been made regardless of your online or offline status.
The first step is downloading Simul Docs. After writing your first draft in Microsoft Word, upload it to Simul Docs. This will automatically make it the first version. Now, another colleague can open it and make their edits. This will create another version different from the first. Every time another person opens a version and makes edits, a new version is created with the latest changes.
If another co-worker is supposed to include their input, but they do not have Simul Docs. Then, all you have to do is download the document or forward it by email. Alternatively, you can upload it to any storage software like one drive, and once their changes have been made, they can forward it to you once again, and you can open it in Simul Docs.
Once all the necessary edits have been made, you can save the final version containing all the modifications with one click.
As you can see, you can do all this seamlessly under one roof: collaborating on a document, editing the document, and comparing different versions.
Visit simuldocs.com and simplify group edits today.
Get Started For Free
See how Simul can help you with a 14 day free trial, and paid plans start at just $15 per month.