Simul Blog
How to use the document map in Microsoft Word [ULTIMATE GUIDE]
The document map in Word is a useful aspect that enables easy navigation in long documents. You can find your way in the document using the headings or pages. It will also give a bird’s eye view of the document’s structure.
Some features were added to the Navigation Pane in Word like a Find Tab and the ability to reorganize the document by dragging and dropping headings. Nevertheless, the Document map in Word is still necessary. Below we are going to explore how to use it to navigate a document, how to view a document’s structure and how to change the style of the Document Map outline.
Point to note: For you to make full use of the Document Map, you have to format the headings in your document using the built-in headings styles. The document outline on the Document map is generated using the built-in headings in your document.
A step by step guide to using the document map in Microsoft Word
- To view the Document map, click the View tab on the ribbon and choose the Document Map check box in the Show/Hide group.
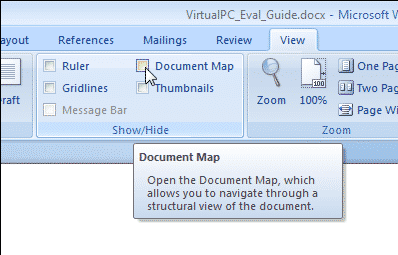
- A pane will show on the left side of the Word window. By default, the Document map will show. Click on any heading in the outline to quickly move to that section of your document.
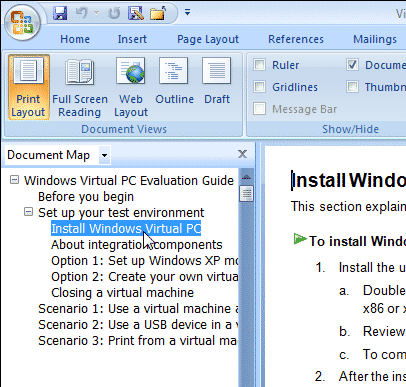
- You can also view a collection of thumbnails of all the pages in your document. To get this done, click Thumbnails from the drop-down list at the top of the Document Map pane.
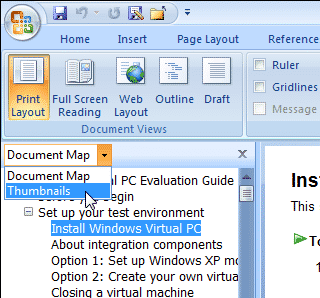
- A collection of thumbnails representing all pages in the document shows in the Document Map pane. Select a page to quickly get onto it.
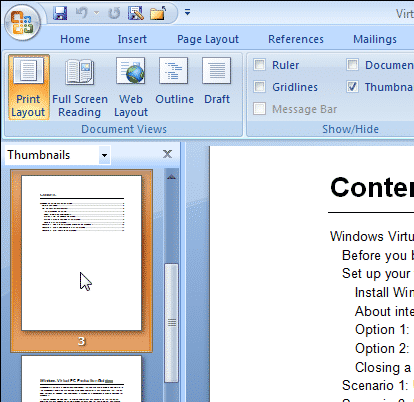
- You can choose which heading level you would want to display by right-clicking on the Document map pane to choose a Show Heading option. For example; if you select Show Heading 2, then all “Heading 1” items will show expanded to only show Heading 2 items. Any headings under Heading 2 are collapsed and do not show.
Note: You can as well expand or collapse the headings using the plus and minus signs to the left of the headings.
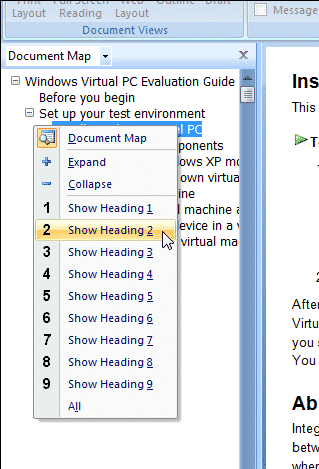
- Then you can resize the Document Map pane by placing your cursor over the border between the pane and your document until it looks like the cursor in the image below and shows Resize. Select and hold on the border then drag it to the left or right to make the pane narrower or wider.
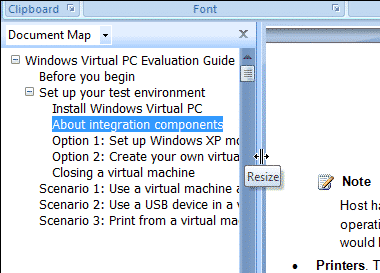
- Sadly, the Document Map context menu does not offer a way to change the formatting of the Document Map outline. Nevertheless, you can change this formatting by changing the Document Map style. To do this, select the Styles dialog box launcher icon in the Styles group on the Home tab. You can also press Alt + Ctrl + Shift + S.
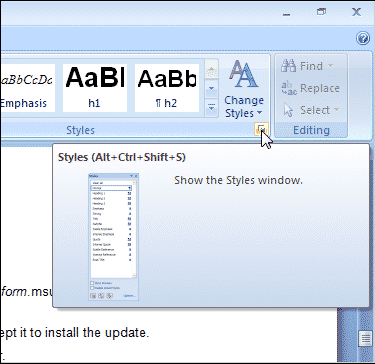
- The Styles window then shows. Select the Manage Styles icon at the bottom of the Styles window.
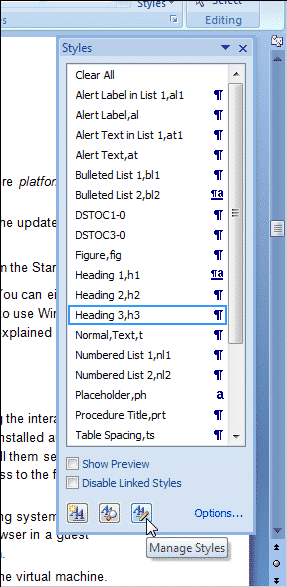
- On the Edit tab, on the Manage Styles dialog box, scroll in the Select a style to edit box until you find the Document Map style. Select it and click Modify.
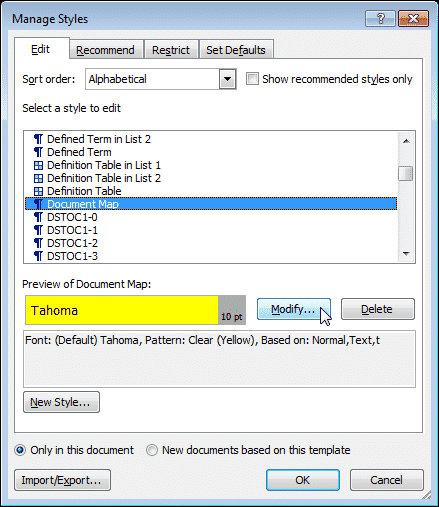
- Choose the desired formatting options on the Modify Style dialog box. Use the Format icon to access more options to set. Click OK when you are finished changing the formatting. You will be returned to the Manage Styles dialog box then click OK to close it.
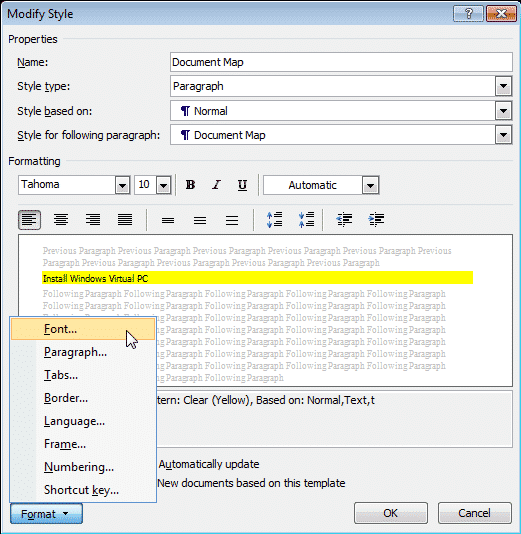
- To close the Styles window, select the X button in the upper, right corner of the window.
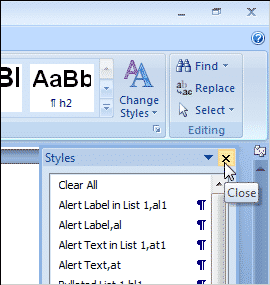
Note: In Microsoft Word 2007, the Document Map sometimes shows the outline of the headings in a tiny, unreadable type. This is a commonly known bug. However, there is a workaround. The solution is to switch to Outline View and then back again. To do this, click Outline in the Document Views group on the View tab. Then, click Close Outline View on the Outlining tab.
Besides allowing for easy navigation within your document, the Document Map also tells you where you are in your document. As you scroll through your document using the scroll bar or the Page Up and Page Down keys, the Document Map highlights the current heading.
In need of a better solution to track changes and improve collaboration while using Microsoft Word?
Keeping track of your document can be a challenge especially if you are collaborating without remote access to the rest of your team. While working in a shared drive, someone may take the document out and save it to their desktop to work offline. Once they are back in the office or somewhere with a working internet connection it may seem simple to just drop it back into the drive and continue collaborating.
What if you had made changes to the file online while this was happening? After both of you have saved the changes made, what often happens is that there will be two ‘updated’ versions of the same document. No one will be able to know the most recent file, what changes were made and by whom.
People may always need to access files offline for various valid reasons. They could be travelling, working from home or at an airport or aeroplane without access to an internet connection. This can most likely leave the whole team open to disjointed file management.
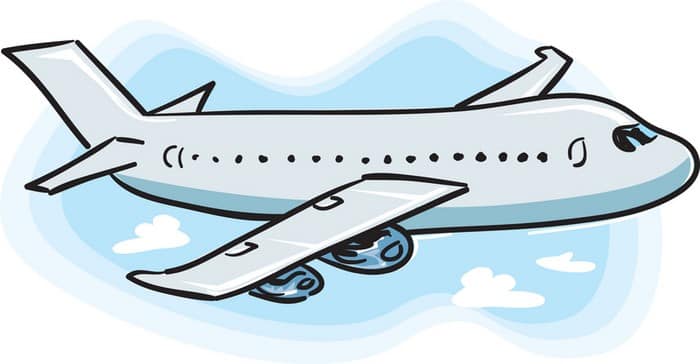
Tracking changes is very important. Without this, nobody can keep up. For this reason, Microsoft Word added a Tracked Changes feature which is definitely helpful but only if you remember to turn it on.
No one can ever be sure why they always seem to forget. Even we do. It happens. You find yourself over halfway through the document with progress and then you remember. Now you have to reread the whole document to identify what has changed.
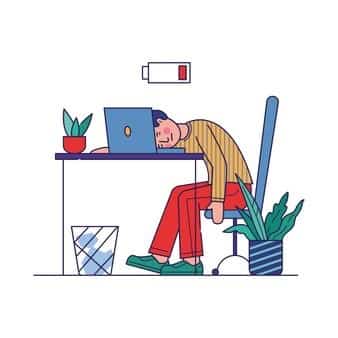
Some will be easier to identify than others. It’s the small changes that were not given much thought like punctuation that prove to be more taxing.
Another problem with Microsoft’s Track Changes is not this mistake but the fact that a fellow team member can join the document without your knowledge, edit and make changes that won’t be brought to your attention because Microsoft Word will only track the changes that you request it to. This leaves you oblivious to the changes that could be made by someone else.
This cane is detrimental to the company’s work output because so many details can go unapproved. It becomes a huge risk when you can’t control or oversee every change that is made on top of time being wasted because you forgot to turn on ‘Track Changes’. It can be frustrating.
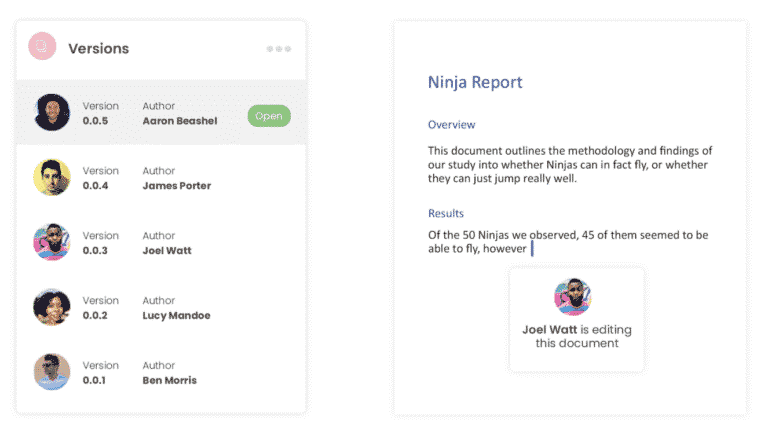
To save everyone from this hassle, you can employ the help of innovative collaboration tools on the market such as Simul Docs that will ensure a better experience while collaborating with Word.
It not only manages version control but also allows you to work from anywhere at any time.
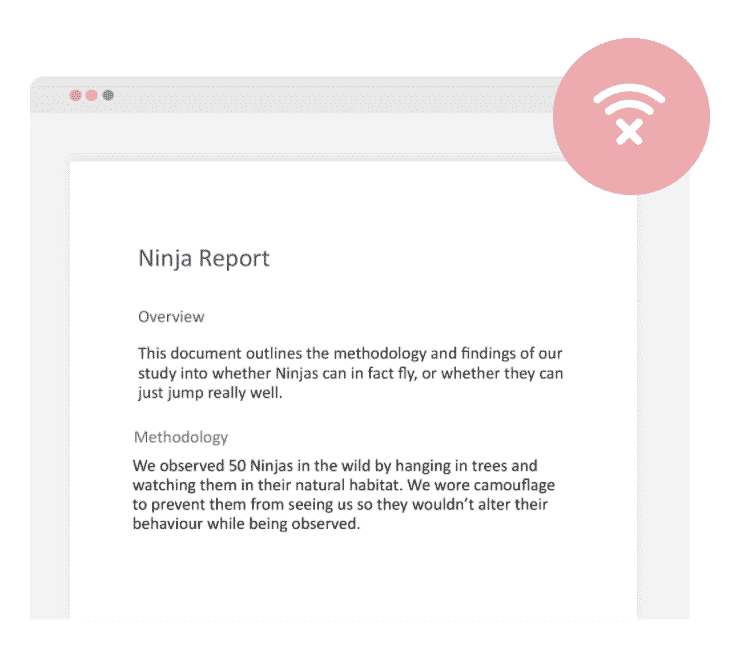
Simul is aware of the fact that you want a document saved as a new file while changes are being made. It knows that you also do not want to remember to click “Save As” every 30 minutes so all the changes being made will be saved automatically. You don’t have to remember and there is no consequence when you forget. A new version of the file will be saved into the version history as it processes the changes that have been made by any of the team members, whether offline or online.
You can access all your documents offline on Simul knowing that once you make changes and reformat, it will update the file for the rest of your team to see once your device is back online.
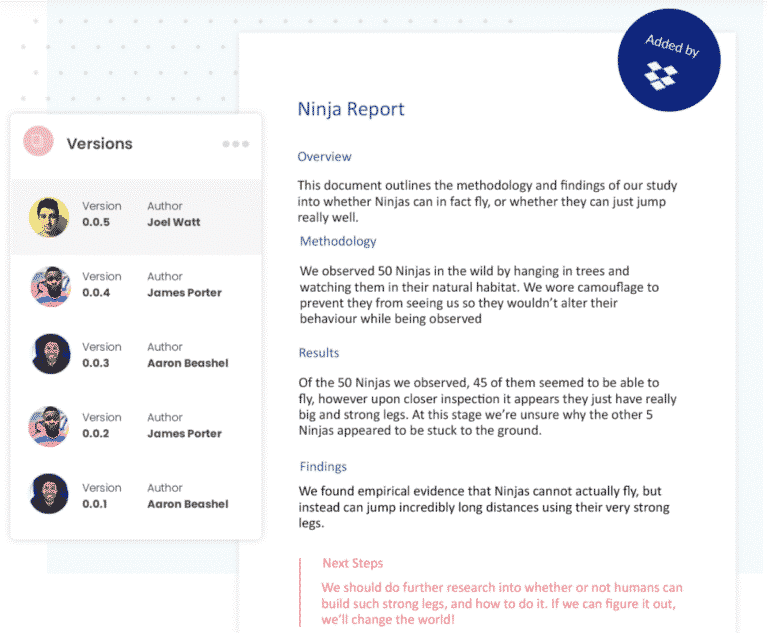
If two members of the collaboration team happen to be working on the document, offline, each one will be saved and updated as a new version and sent to the document owner to put them on notice about two new versions to be reviewed.
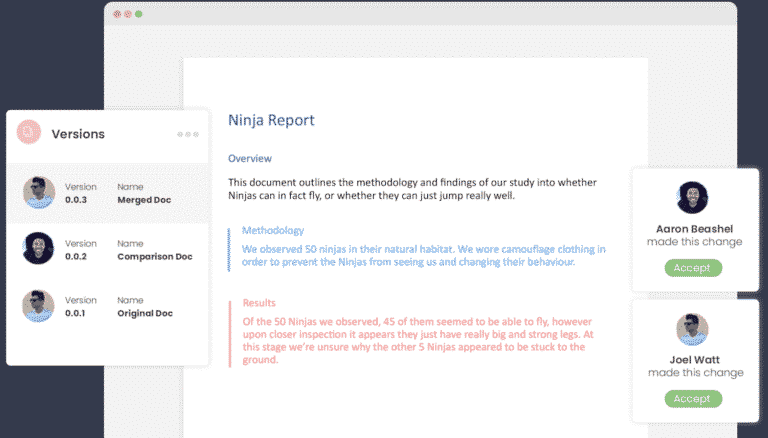
The document owner can then review the documents and merge them at the click of a button.
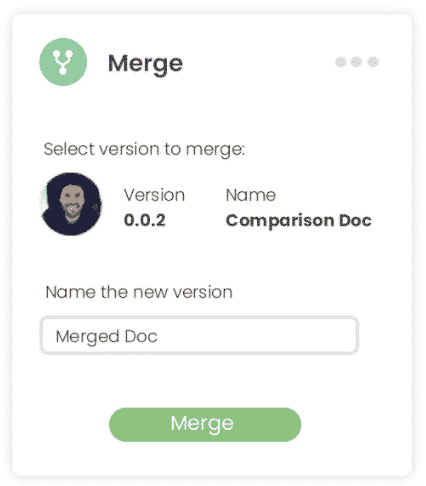
Because of the automatic track changes feature you can’t make any changes that will go unnoticed and each one will have both an Accept and Decline icon next to it, similar to what is with the Microsoft Track Changes feature. The changes can be quickly reviewed this way.
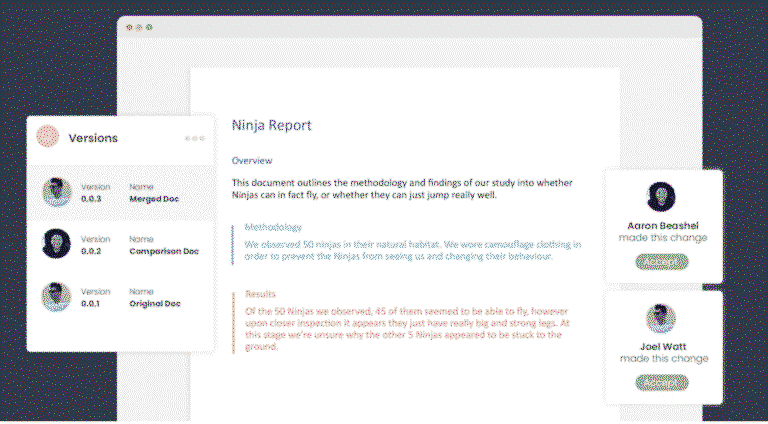
On top of that, your colleagues can also leave comments or notes within the document to give you additional information. This comments feature can also be used in Simul to start an in the document conversation thread, allowing you to type short messages between your collaborating team members about the document while keeping everything in the same place. Living in the document, as they should.
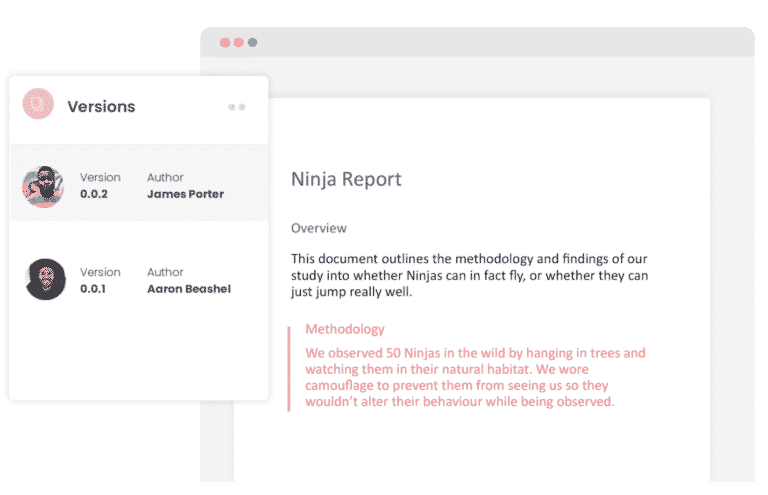
When you are done collaborating and are ready to share the document, export it, Simul has all the features needed to share wherever necessary via the preferred tool or source.
You can save your document as a Word file or PDF document.
Share it via a direct link, email or a cloud system such as GoogleDrive, OneDrive, Dropbox and more.
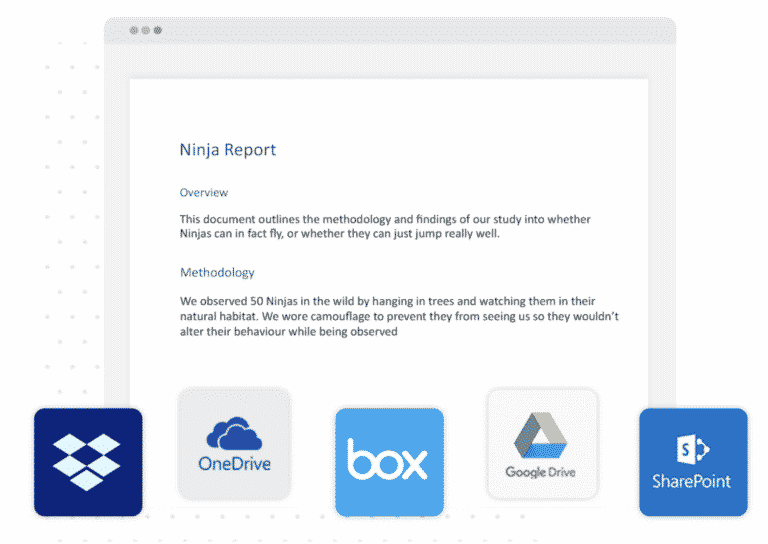
Simul is providing the best solutions to Microsoft Word collaboration challenges and allows you to do so from anywhere at any time. Easy collaboration is addictive and you do not want to miss out on the convenience.
Get Started For Free
See how Simul can help you with a 14 day free trial, and paid plans start at just $15 per month.