Simul Blog
How to use the Navigation Pane in Microsoft Word
The Navigation Pane feature in Microsoft Office Word allows users to quickly search through the document they are working on.
If you often work with lengthy Word documents, the Navigation Pane comes in handy when trying: to find text, to browse page by page and to re organize your Microsoft Word document.
This article shows you how to use the Navigation Pane in Microsoft Office Word, to explore your document in multiple ways.
How to show the Navigation Pane in Microsoft Word
Step 1. Click the View tab.

Step 2. Check the Navigation Pane box.
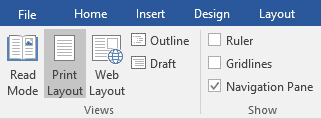
The Navigation Pane will appear on the left of your Microsoft Word document. It includes a search field for you to search for text in your document, as well as three ways to browse: by heading, page or search results.
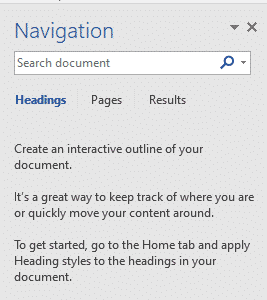
Using the Navigation Pane in Microsoft Word
Navigating your Microsoft Word document by Pages or Headings allows you to peruse through it very quickly.
Here is a guide to using the Navigation Pane in Microsoft Word:
Browse by Pages
Step 1. Click the Pages tab in the Navigation Pane.
Every page in the Microsoft Word document is represented by a thumbnail.
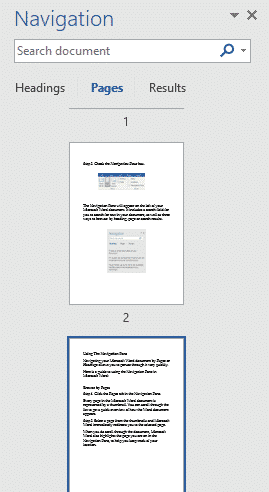
You can scroll through the list to get a quick overview of how the Word document appears.
Step 2. Select a page from the thumbnails and Microsoft Word immediately redirects you to the selected page.
When you do scroll through the document, Microsoft Word also highlights the page you are on in the Navigation Pane, to help you keep track of your location.
Browse by Headings
Step 1. Click the Headings tab in the Navigation Pane.
The Navigation Pane now displays all the headings in your Microsoft Word document.
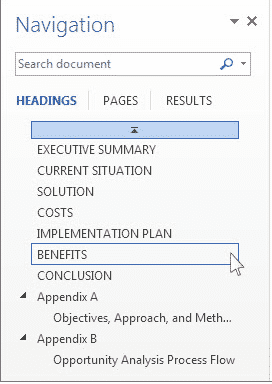
Step 2. To get to the heading in your Microsoft Word document, click that heading in the Navigation Pane. Microsoft Word will redirect to the heading selected.
If you scroll through your document, Word highlights the heading in the Navigation Pane to show you where you are. To go back to the top, click the arrow highlighted
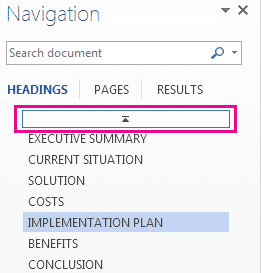
How to find text using the Navigation Pane in Microsoft Word
To search for text in your document using the Navigation Pane in Microsoft Word, type a search term or phrase into the search bar displayed in the Navigation Pane.
Word automatically searches your document for matching text entries and highlights the results for easy identification.
Why Simul Docs is the ultimate solution to collaborating on Microsoft Word documents
Do you often find yourself having to collaborate on Microsoft Word documents with others? Is this process hectic, tiresome and time consuming?
Putting Simul Docs to work completely eliminates the cumbersome process of continuously sending back and forth emails sharing different versions of the same Microsoft Word documents, with version names such as: “Task 2.1”
Simul Docs is a Microsoft Word version control and collaboration tool, that makes it easy for individuals in organisations and companies to work together on group projects under Microsoft Word documents.
Simul Docs gives you and your work colleagues easy access to the Microsoft Word document, in order for the entire team to make changes simultaneously, even when working remotely from different locations.
Having given easy access to all the authors, Simul Docs recognises when the collaborators are making changes at the same time, saving each person’s changes as separate versions; ensuring that no changes made or versions are overridden, lost or deleted.
Furthermore, just one click of the mouse under Simul Docs compiles all the different versions of the Word document, with each author’s changes marked up as tracked changes in Microsoft Word, allowing you to easily identify the differences, accept and reject the changes, and fix any conflicts.
Simul Docs creates a database of your working process by recording all the changes made to the Microsoft Word document. Having access to the full history of changes made is useful for keeping track of the working progress.
Even after all the changes have been made to your Microsoft Word, Simul Docs can easily discard it all if you choose, reverting to the previous versions. Simul Docs also takes information from the previous versions and adds it to the latest Microsoft Word document.
When it comes to sharing the document with others having no knowledge of Simul Docs, you can simply download the latest version of your Microsoft Word document, and share it via email. You can also export the document using cloud storage tools, for example: SharePoint, Dropbox, and Google Drive.
Woking with Simul Docs is not only effective and time saving, it is a sure solution most of the issues you are likely to encounter while collaborating on Microsoft Word documents.
Get Started For Free
See how Simul can help you with a 14 day free trial, and paid plans start at just $15 per month.