Simul Blog
How to use Track Changes to collaborate on Microsoft Word documents [ULTIMATE GUIDE]
Microsoft Word has a ‘Track Changes‘ feature which aids collaboration by allowing users to follow up on changes by showing all the markups, edits, changes or comments made as the document is being worked on.
It has proved to be very useful as the need for collaboration in the workplace becomes more evident in day-to-day activities where they don’t have to meet physically and in real time to get things done or make consultations. Users get to identify what changes were made and who did. They can also decline or accept according to preference and what is required.
Ever since its integration into Word, many users have been looking for a guide on how to use it and below we explain this step by step;
1. Turn on Track Changes
Before you can use this feature, you need to know where to find it and how to turn it on. Here’s how;
- Open a Microsoft Word document.
- Select the Review tab on the toolbar above the document.

- Select Track Changes to turn it on. A grey background will appear when you enable it. Select All MarkUp from the drop-down towards the right. After this, one will be able to see all the suggested changes to the document.
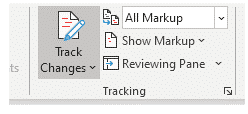
- To turn it off, select the button again to put the edit tracking feature out of action.
2. Edit the Word document
After the Track Changes feature has been turned on you can make edits and changes to the document. Every single one will be tracked and identified by a grey bar on the left side of the text.
When you add text to the document, the added words/text will show in another colour than the normal text making you able to notice it. For example, if the text is in black letters, the added text can be in blue.

When you delete text, what has been deleted will be shown in a comment in the right margin of the document.

When you reformat text, it will also be shown in the right margin of the document just like above.

3. Change the markup view
Word has a default markup view that shows comments and what has been deleted in balloons inside the margins of each document. If one prefers to see what has been deleted within the text with a strikethrough, one can have this changed. Here is how;
- Select the drop-down arrow next to Show Markup.
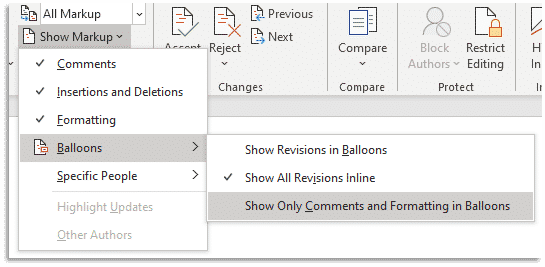
- Select Balloons and select Show Only Comments and Formatting in Balloons.
When this has been changed, text that has been deleted will be in line with a strikethrough. To identify who is responsible for the deleted texts, hover your mouse over it to find out.
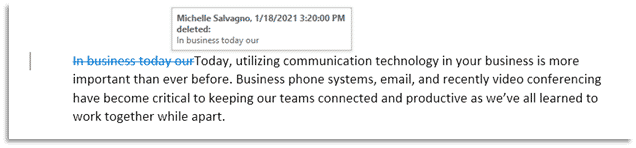
4. Make comments
Besides changes and edits, one can make comments to give feedback related to the document. It clarifies everything. When another user comments, sending a reply to their comment allows for discussion. Comments are often used side by side with Track Changes but you do not have to have it turned on to create them. Here is how to create comments;
- Select the text or part of the document you want to comment on.
- Go to Review > New Comment on the toolbar.
- Write your comment and if you need to change it you can edit it anytime.
- To reply to a comment, select reply.

5. Review the Word Document
When users have made all possible suggestions in form of comments, changes and edits, the document can then be reviewed. During this process, comments can either be accepted or declined. This is how;
- Select the changed text or the note in the grey margin to select the edit.
- Go to the Review tab in the toolbar and select either Accept or Reject depending on what is required or suitable.
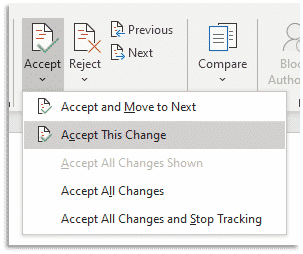
- When the drop-down menu appears, you will be given three options;
~Accept or reject that particular change.
~Accept or reject edit then automatically to the next one.
~Accept or reject all changes at once.
The document will contain coloured underlines and strike through to show suggestions, edits and deletions that were made while Track Changes was on. They will be visible if one chooses All MarkUp or Simple MarkUp in the Tracking section of the Review Tab.
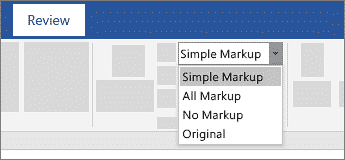
NOTE:
- Previous and Next move you from one edit to the next.
- Accept makes an edit permanent.
- Reject makes an edit disappear permanently.
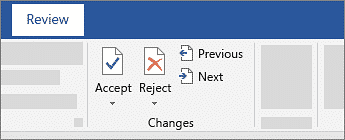
Are you looking for an easier way to track changes while collaborating on Word?
Keeping track of changes while collaborating on a document can be taxing and Microsoft’s Track Changes feature is helpful but only when you always remember to turn it on. Often people forget and proceed to make changes to the text then realize later on, far into creating the document that these changes have not been tracked. It can be frustrating. One at that point has no way of remembering all the small changes. Some can be remembered but others can’t for example those to do with punctuation yet it all matters when it is time to review.
The other problem with the feature is that another user can jump onto the document and make changes and these will not be tracked because you had no idea that someone was altering the document and they too did not remember to turn it on. It is risky if it all goes unnoticed and one cannot afford to carry on with unreviewed mistakes.
To make your work process and collaboration easier, you can use a collaboration tool such as Simul Docs that was created with all of this in mind. Simul knows that once changes are made, one would need them to be tracked automatically, no matter how small. Yes, changes and edits are automatically saved and tracked for you to review once you get back to the document. You will also be able to identify the user that made the change.
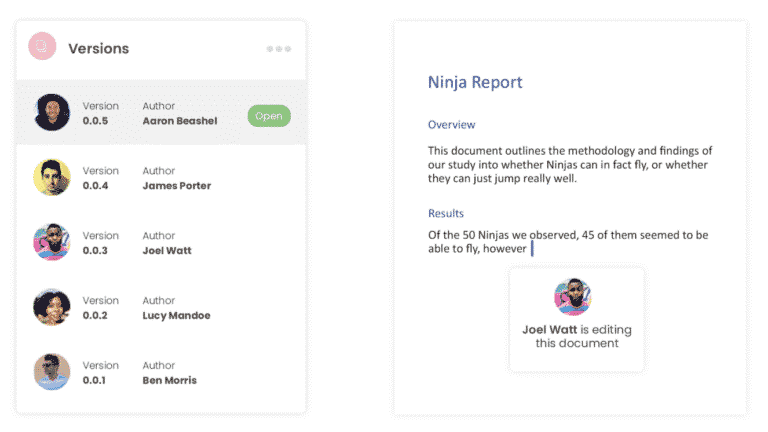
Each change will have a decline and accept button just like in the Microsoft Track Changes feature so you can accept or reject the unsuitable ones.
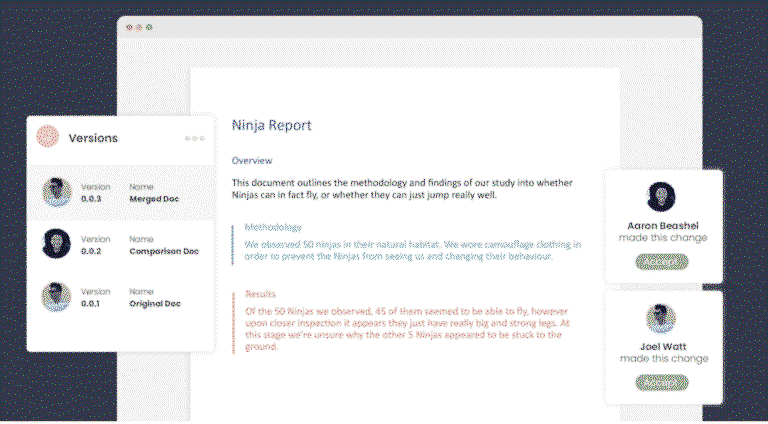
Besides this, your team can also make comments live in the document to give feedback and discuss these changes by creating a conversation thread, live in the document. Comments and suggestions like “After Mike makes his changes to the first paragraph I will move on to the next” facilitate workflow during collaboration. Direction is given to all users and team members step by step.
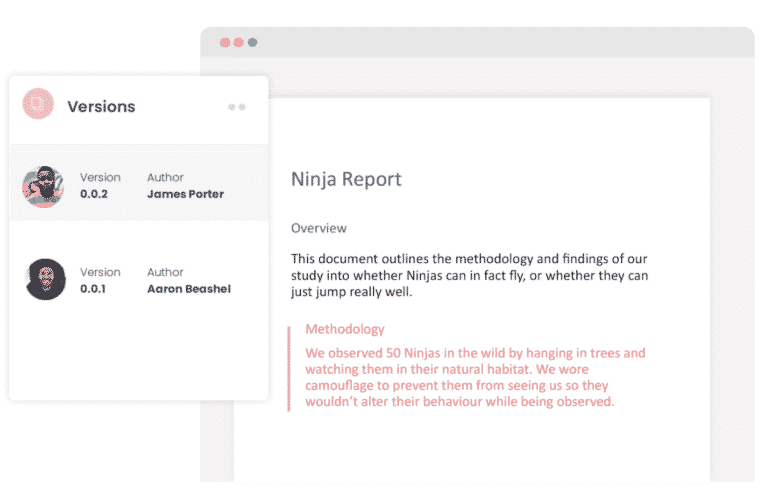
Keeping track of the Word document while collaborating with your team, where several versions of the file are being created and saved can also be taxing. Normally, working within a shared drive is how things are done without remote access to the rest of the team whereby one can get the document from there, save it to the desktop and make their contribution offline. When one has finished it seems easy to drop this updated file back into the shared drive and continue collaborating with everyone else.
Here is where the problem arises. What happens when another user makes changes to the same file live and online in the shared drive while this colleague took a version offline for editing as well? This would lead to two different ‘updated’ versions of the same file which then gets confusing because no one can know which is more recent and what changes were made. Both versions could be valuable but are now separate.
There are many valid reasons why a team member would need to work on a document offline, for example, a lack of internet connection access at that moment or working from an aeroplane with no connection. Nonetheless, it exposes the collaboration project to disjointed file management and deters this process.
What Simul Docs offers as well as a chance for anyone involved to work online or offline anywhere and everywhere while still maintaining proper version control. No one will lose track of any changes or edits.
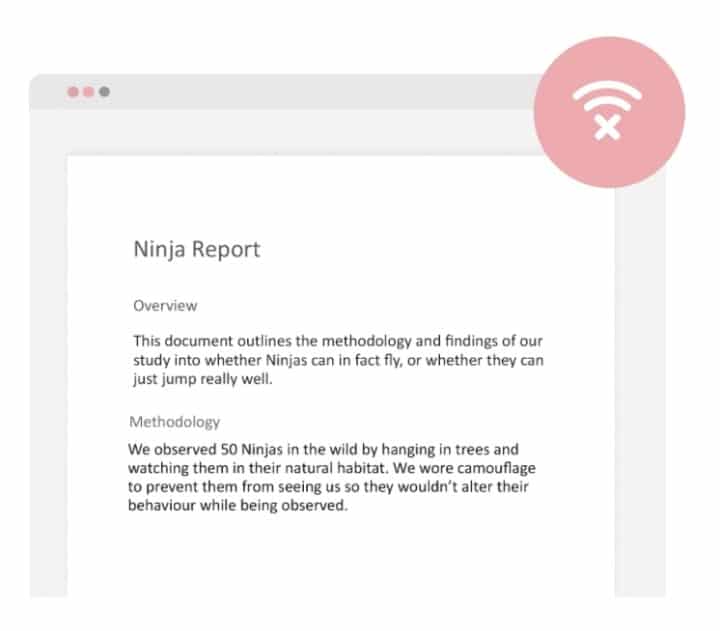
As shared before, Simul was created with all of this in mind. It knows that whenever changes are made, you will want the document saved as a new file without the burden of constantly having to remember to click ‘Save As’ every after a few minutes. A new and updated version will be created every time changes are made even offline while giving access to the document anytime knowing that as soon as you get back online, Simul will fully update the file for the rest of the team and show your contribution to the document and save it according to the version history.
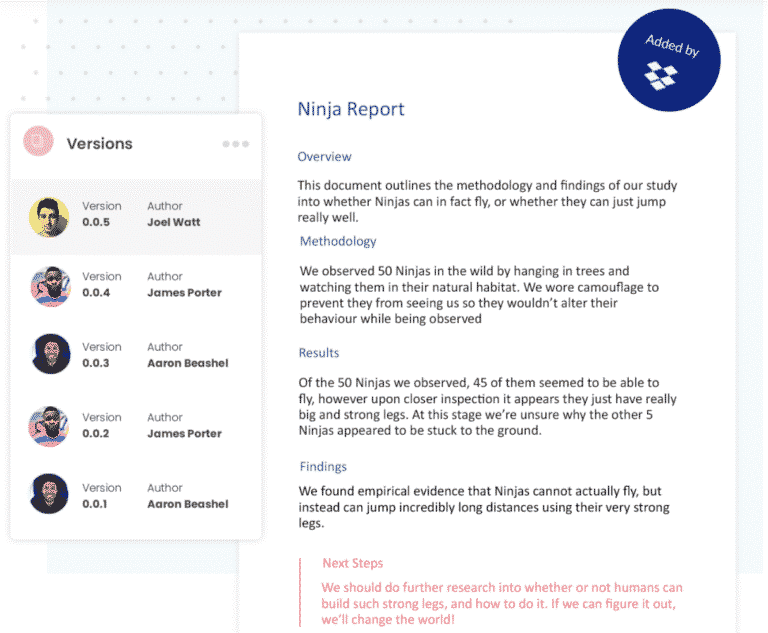
When it is time to make a final review, the document owner can easily merge all updated versions that we’re previously offline together at the click of a button.
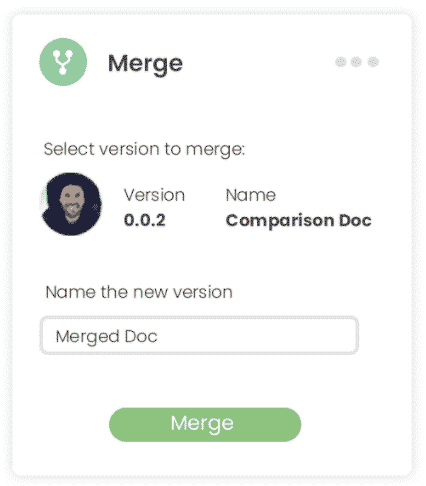
After collaborating and reviewing, when one is ready to save and share the document, Simul provides the features to share via all the avenues available. You can save it as either a Word or a PDF document. Share it via a direct link, email or a cloud system such as GoogleDrive, OneDrive, Dropbox and more.
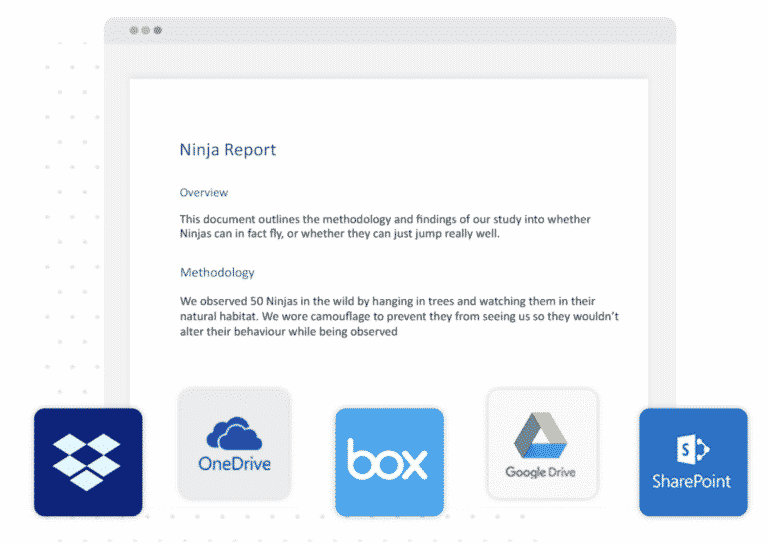
Make collaboration for you and your team far easier and more effective today. Work with Simul Docs to enjoy all these great features.
Get Started For Free
See how Simul can help you with a 14 day free trial, and paid plans start at just $15 per month.