Simul Blog
The Ultimate List of Keyboard Shortcuts for Microsoft Word
We’ve all seen that one Microsoft Wizard at work in the office, the guy who knows shortcuts that we’d swear not even Microsoft know about yet. It’s amazing to watch and we can’t help ourselves but be a little bit jealous that we don’t know near half the shortcuts he does.
How easy his working life must be with all of those shortcuts at the tip of his fingers.
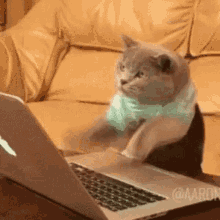
Well, we are here to give you the ultimate list of keyboard shortcuts for Microsoft Word. A list you can memorize, refer back to at any time or print out and stick on your office wall.
No matter how you plan on learning the list, in this post we will show you all of the best keyboard shortcuts in Word.
List of keyboard shortcuts for Microsoft Word
Document shortcuts
These shortcuts are those that help you open, close, save and print your document. Some of these shortcuts will not complete the action for you, but instead open an action box to allow you to make some final decisions before pressing enter.
For example, Print shortcut – this will open the print window for you to select the pages you wish to print, printer and more.
| Action | Windows | macOS |
|---|---|---|
| Create a new document | Ctrl+N | COMMAND +N |
| Open a document | Ctrl+O | COMMAND +O |
| Save the document | Ctrl+S | COMMAND +S |
| Close the document | Ctrl+W | COMMAND +F4 |
| Cancel a command | Esc | Esc |
| Undo the previous action | Ctrl+Z | COMMAND +Z |
| Redo the previous action | Ctrl+Y | COMMAND +Y |
| Display the Print dialog | Ctrl+P | COMMAND +P |
Formatting shortcuts
These shortcuts will help you format your text, such as bold, underline, select text or change the font size.
| Action | Windows | macOS |
| Select all content | Ctrl+A | COMMAND +A |
| Cut the selected content | Ctrl+X | COMMAND +X |
| Copy the selected content | Ctrl+C | COMMAND +C |
| Paste the contents of the Clipboard | Ctrl+V | COMMAND +V |
| Bold formatting | Ctrl+B | COMMAND +B |
| Underline formatting | Ctrl+U | COMMAND +U |
| Italics formatting | Ctrl+I | COMMAND +I |
| Change font | Ctrl+D | COMMAND +Shift+F |
| Increase font size by 1 | Ctrl+] | COMMAND +] |
| Decrease font size by 1 | Ctrl+[ | COMMAND +[ |
| Switch between upper case & lower case | Shift+F3 | Shift+F3 |
| Align text to the left | Ctrl+L | COMMAND +L |
| Centre text | Ctrl+E | COMMAND +E |
| Align text to the right | Ctrl+R | COMMAND +R |
Navigation Shortcuts
These shortcuts are designed to help you navigate around your document quickly, searching for a particular word or moving to a specific page.
| Action | Windows | macOS |
| Display search pane to find text | Ctrl+F | COMMAND +F |
| Open Find and Replace dialog | Ctrl+H | Control+H |
| Open Go To dialog | Ctrl+G | COMMAND +Option+G |
If you are looking for a shortcut, Microsoft also outlines some of the shortcuts next to the clickable action, such as below:
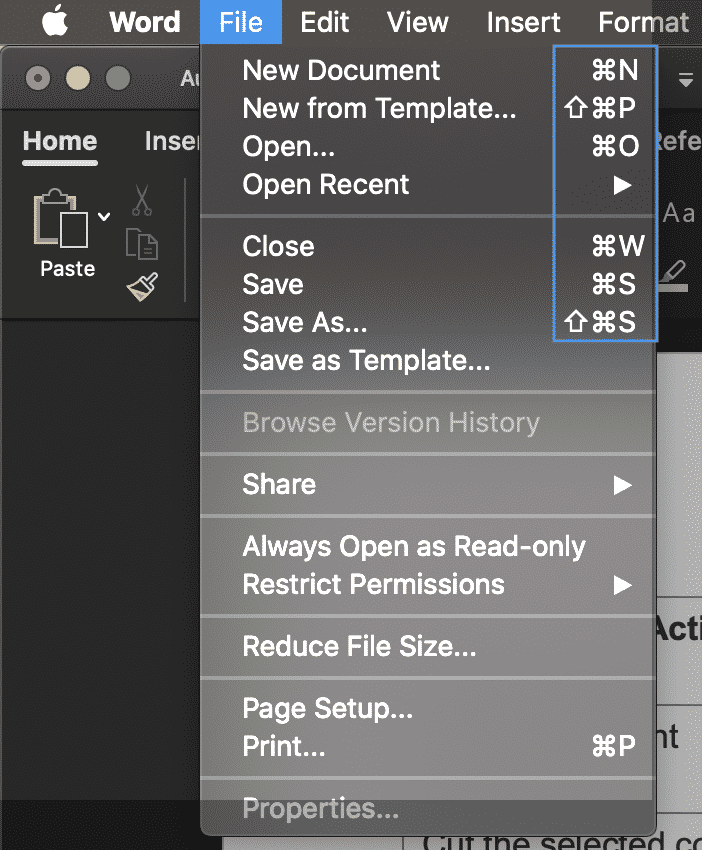
Searching for a Better Way to Manage Version Control?
We’ve all been there when you are looking for the most recent version of a particular document to send onto your boss, client or team members and just can’t find it anywhere.
I swear it was saved in the client folder last week, but since then John from Legal has taken a look, made some changes and moved the file. Leaving you with 25 different versions in your folder, but a sneaking suspicion that presentation_updated_v5final_UPDATED still isn’t the most recent one.
With no easy way to name files and everyone on the team taking a different approach version control is a problem almost all of us face.
It makes sense to use the _v1 addition on the end of a document, adding the next subsequent number next to the _v but then someone adds the word _final on the end. Honestly thinking this is the final version before another team member makes some more edits leaving you with something along the lines of _v8_final_v4 and the list goes on…
Do you think this is a frustration we have faced since the start of time?
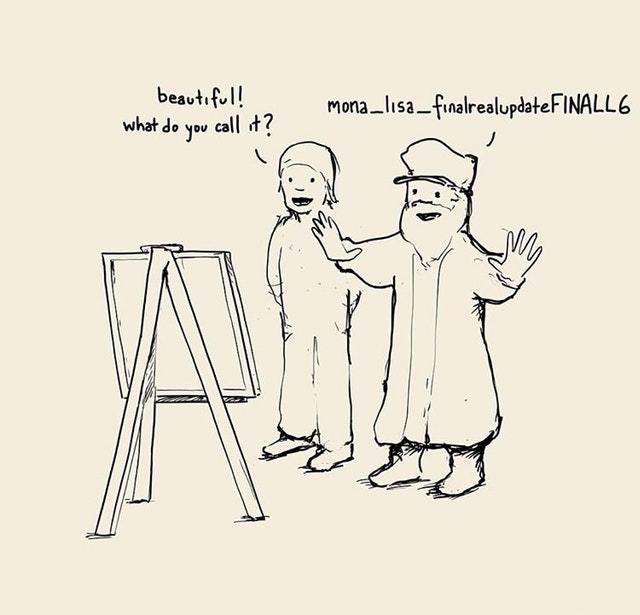
Wonder no more, because it is not a frustration of your future.
With more than enough of us facing the same version control frustrations, the amazing team at Simul Docs decided to create a simple and perfect (we might be biased, but it’s pretty damn perfect) solution to version control in Microsoft Word.
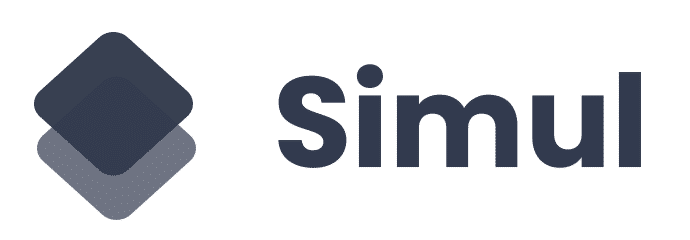
Simul Docs manages version control for you.
When a document is created, or edited with Simul, the purpose-built tool will automatically take over your version control. A new document is created and given the version number 0.0.1, that’s easy.
Then one of your colleagues open the document, make a few changes and press save, this version automatically becomes version 0.0.2 without your colleague even thinking about a file name or where it needs to be saved.
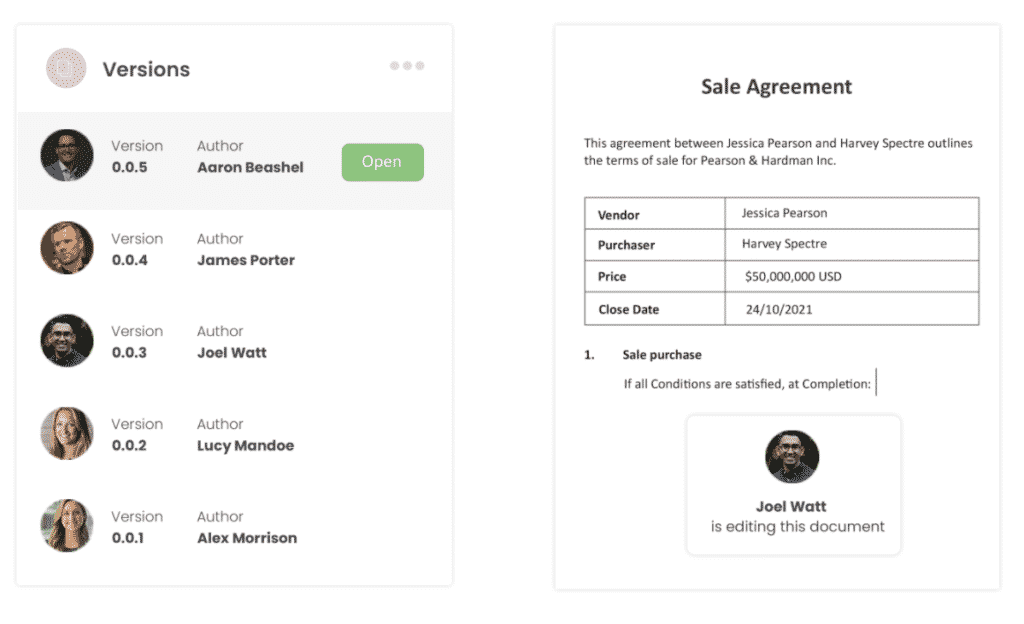
Simul takes care of your storage as well.
Each new version is neatly stored in the file’s version list, visible to any co-authors, making it easy for you to refer back to an old version anytime, or at a glance see who made edits each version and when they were done.
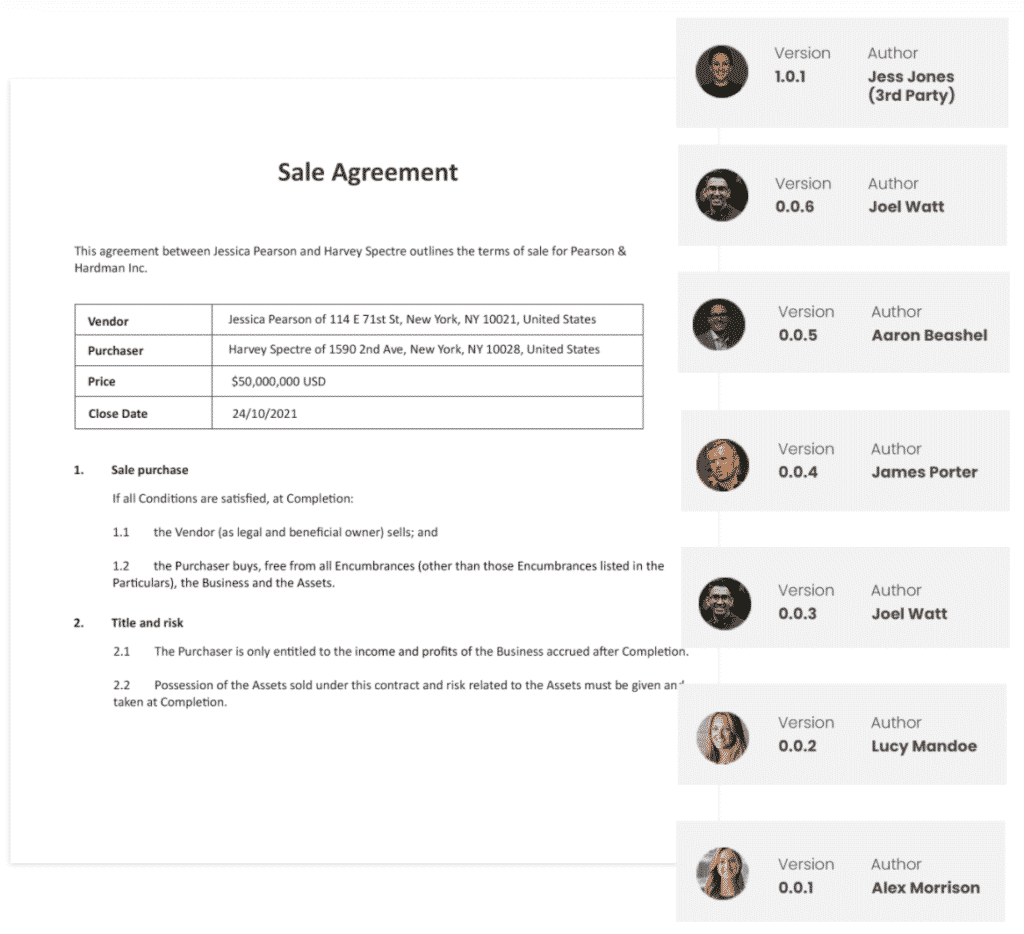
So, with Simul you can rest easy knowing your version control is under control and all of your documents are neatly stored away together, no matter who edits them opens them or requests to make a change.
Simul has you covered when it comes to version control, so why not try it out?
Currently offering a free trial, you have nothing to loose and you’ll never have to look at another document named _v4updated_FINAL-V2 again.
Get Started For Free
See how Simul can help you with a 14 day free trial, and paid plans start at just $15 per month.