Simul Blog
4 Ways to Simultaneously edit Microsoft Word Documents
It is common practice to work collaboratively within a Microsoft Word Document. Sending it back and forth between team members, as each individual makes their suggested changes before distributing it further.
This can be a painstaking process and often leads to more work trying to merge documents together (how to post on Merging Word Documents) or resulting in what feels like 5 million versions of the same document saved in no particular order.
In this post we will walk you through the 4 options you have to simultaneously edit Word Documents, arming you with the knowledge to make an informed decision on the best solution for you.
1. Use a Dedicated Collaboration Tool
There are some pretty amazing purpose-built tools out there that were built with collaboration in mind, such as Simul Docs.
With Simul, you can simultaneously edit and save a Microsoft Word document without the fear of saving over a colleagues changes or making changes at the same time, then struggling through the process of merging the files together.
Drag and drop your Word Document into Simul, then with a single click, collaborators can open the document in either Word or Word Online and make changes. Each time they do, a new version is automatically created and changes made between versions are shown.
If two people open the document at the same time, Simul will create two versions of the document, tracking each contributor’s changes in separate versions. Simul will then show you what changes each contributor made and provide a simple merge function to combine them back into a master version.
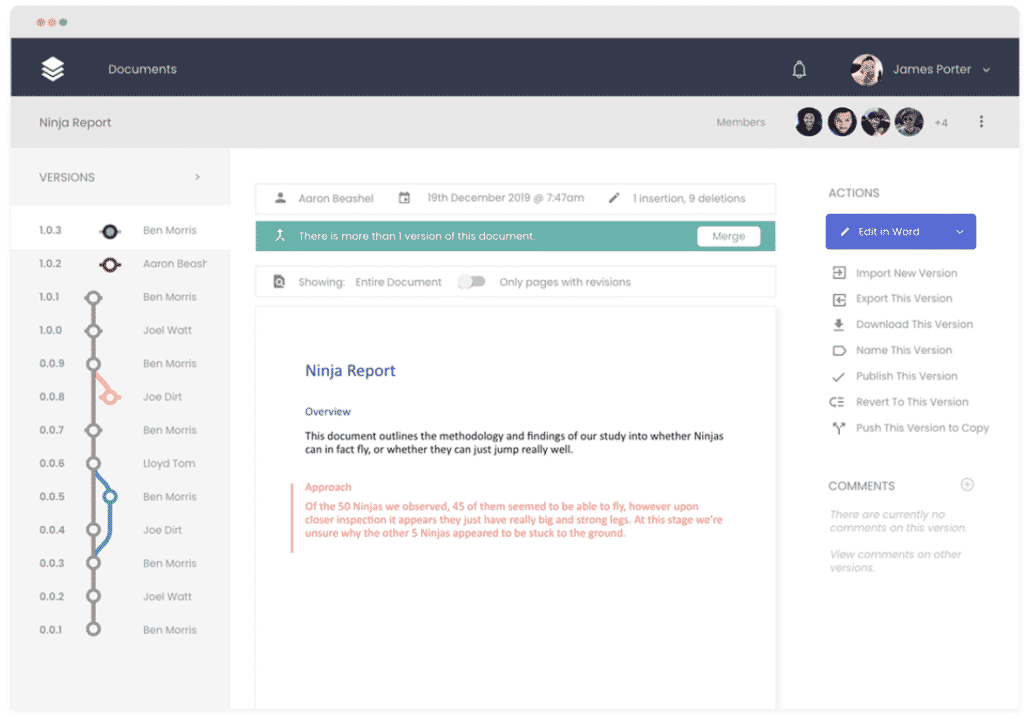
On the plus side, they were built to with collaboration and version control in mind. If you are collaborating in Word they provide a solution to every pain point you have faced. From seamless version control, easy collaboration, editing and simple merge functionalities.
A dedicated collaboration tool such as Simul Docs can save you time, stress and a whole heap of frustration.
The only real downside to a dedicated collaboration tool is the subscription price. Most tools will offer a free trial period, but then you will find yourself paying an ongoing fee.
2. Use Word Online
What is Word Online you ask?
Word Online is Microsoft Word, but instead of saving the files on your local computer, they are saved in the Cloud, accessible via your web browser.
This means you can access your Word documents from anywhere you can find internet access, you can share the documents online rather than attaching them to an email and see in real time when the last update was made.
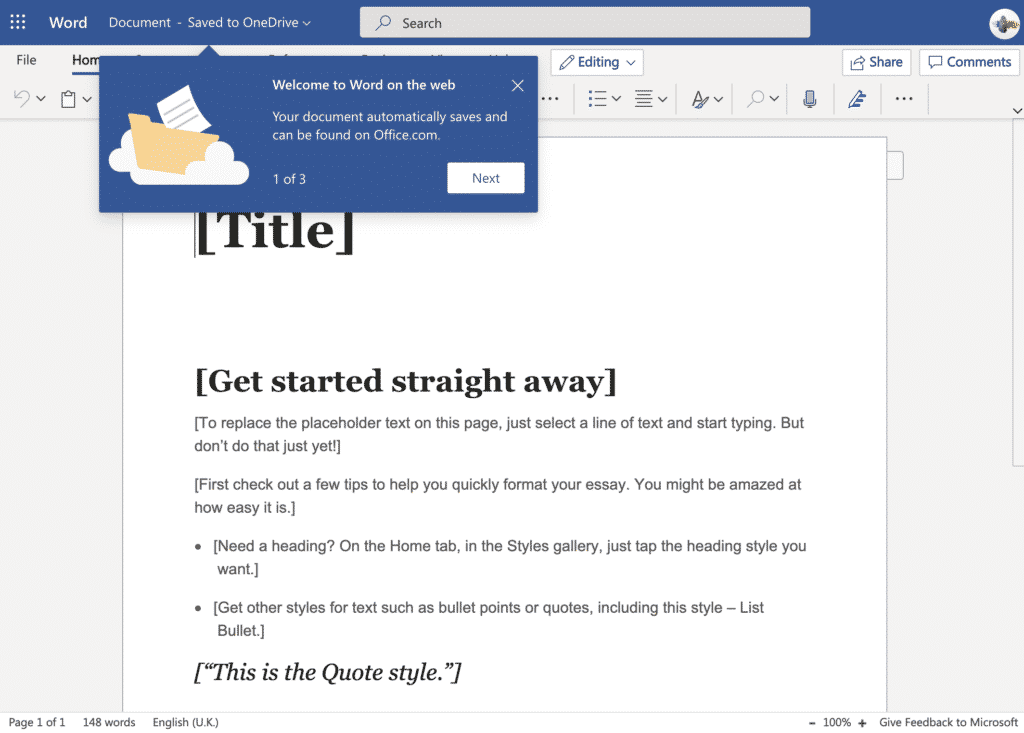
The plus side to Word Online is that it’s free and user friendly, it still feels like you are working in Microsoft Word, just online. No new functions or steps to learn.
The main downside to Word Online is that the tool won’t alert you if you start working on a file simultaneously, leaving you with the old manual merge at the end.
Word Online is a simple and basic way to share your Word Documents online.
3. Use an Intranet Tool
Intranet tools such as Microsoft SharePoint have dedicated collaboration features built-in that make collaborating on Word Documents easier.
Sharepoint offers you two options when collaborating on a Microsoft Word Document: Real-Time Coauthoring, and Check Outs.
Real-Time Coauthoring is where multiple people are in the document working at the same time. As they make changes, they become visible to everyone else in real-time. You can literally see your colleagues typing as they go!
GoogleDocs works in the same way, real-time collaboration.
Check outs are when a person wants to edit the document without the visibility of others, they ‘check it out’. By ‘checking out’ you take the document offline and block everybody else from editing until you are finished. When you are done, you ‘check it in’ and it becomes available to the rest of your team again.
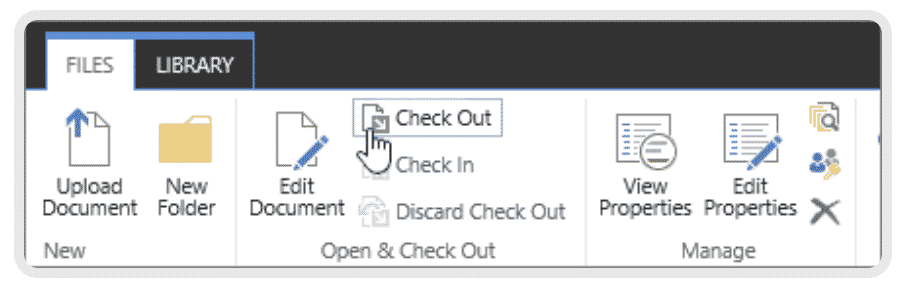
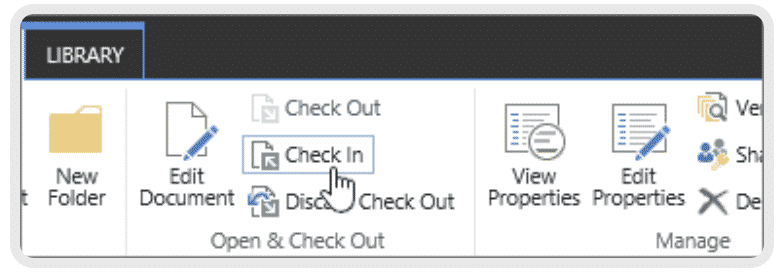
The best part of Intranet Tools is that it does provide you with more than one way of working, the ‘Check out’ system means you won’t have to merge another Word Document which is always a bonus.
Tools such as Sharepoint are also fairly economical and a great option for small businesses.
The drawbacks to Intranet tools is the lack of control you have over edits and changes when they are being made in real-time. Anybody can edit any part of your document at any time, and with very basic version control functionality, there isn’t an easy way to backtrack and find out who edited what.
So then you use the ‘check out’ functionality, but this takes away everyone else’s ability to work on the document until you’ve finished. It’s like putting a pause on collaboration for extended periods of time, which can be extremely frustrating.
4. Use a Shared Drive
If you are in a team of more than 2 people it is likely you are using some form of shared drive to save and store your files. Whether that be a Dropbox, Google Drive, OneDrive or another amazing Cloud storage system.
Shared Drives allow you to save and store all of your documents in one place. Each team member then has remote access to your files, without having to email them back and forth. You can edit a Word Document, update the version number and save it back onto the shared drive for the rest of your team to open at any time.
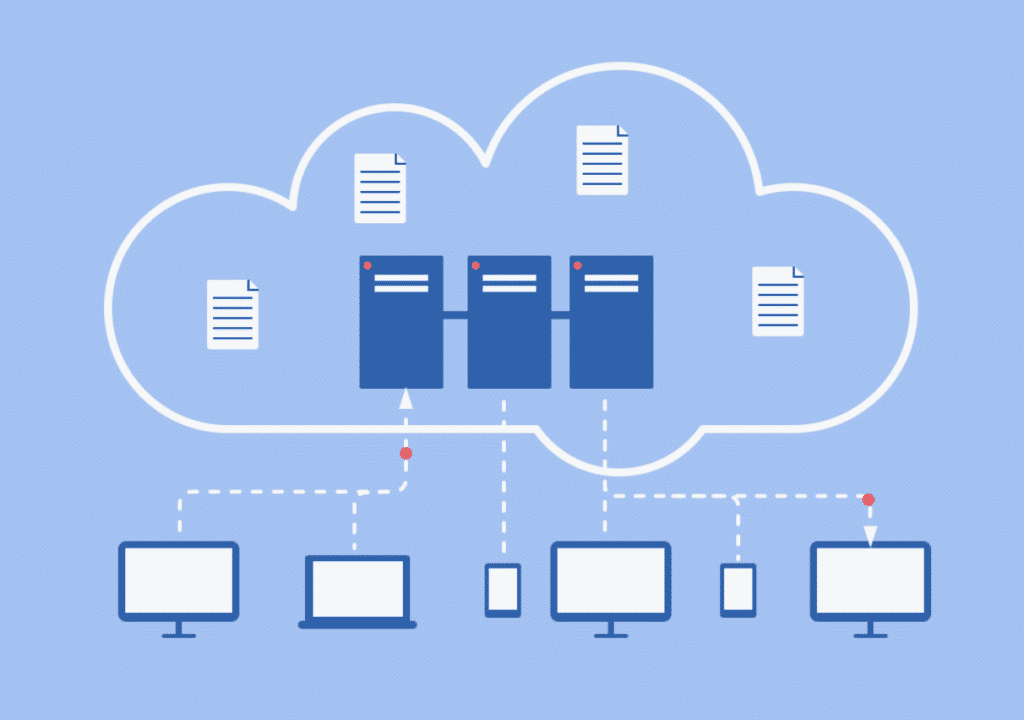
On the plus side, shared drives provide you with one centralised spot for all of your documents, saving you emailing them back and forth. They offer easy access to people outside of your organisation and are a cost effective way to store and share files.
The downside to using a Shared Drive is version control. Most of us have been there when you are searching through the shared drive and have no idea if version_v8_final_FINALFINAL is actually the most recent version or if version_actualfinal is.
You may also simultaniously make changes to a Word Document and end up with two different versions of the same document, that now require manual merging.
To sum it up…
There are a lot of different ways to simultaneously work on Microsoft Word Documents. Now that you are armed with all of the information available we suggest you look at your organisation and consider other factors that will assist you in making the right decision.
Collaboration tools are amazing but do come with a fee. Although the fee can be minor this may be outside of your financial capabilities at this time.
Your team may already be used to working on your existing Shared Drive, Dropbox or Google Drive system and it could be as simple as some re-training on how to best use the shared system or doing a deep cleanse of the files and processes you already have in place.
Do some research and chat with your team leaders.
Don’t dismiss the option of a new collaboration tool too quickly, they are purpose-built to solve this very problem and most, such as Simul Docs offers a free trial or test period so you can try before you buy.
Get Started For Free
See how Simul can help you with a 14 day free trial, and paid plans start at just $15 per month.