Simul Blog
How to Update a Table of Contents in Microsoft Word documents
Adding a table of contents to your Word Documents makes it easier for your reader to navigate. Once you have the table of contents in your Word Document there are a number of reasons you may wish to update it.
If you some of the information you wanted to be visible in your table of contents is not – this may be that you need to go back and reformat this text to be a ‘Heading’ (how to post here). Or you have updated the file and would now like to update the table of contents to reflect these changes.
For whatever reason, you need to update your table of contents in Word and aren’t quite sure how.
In this post, we will show you how to update your table of contents in a few simple steps.
How to change a table of contents in Microsoft Word files
- Open Word
- Find and Click References in the toolbar
- Under References, click Update Table
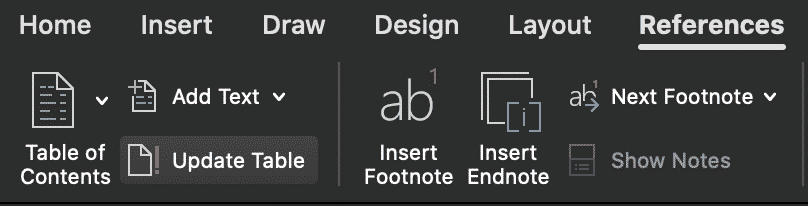
- Select what you would like to update
- Update page numbers only. This option works well when you have added more text into your document, but no headings have changed.
- Update entire table. This is the best option to select if you would like to update the headings, subheadings and page numbers.
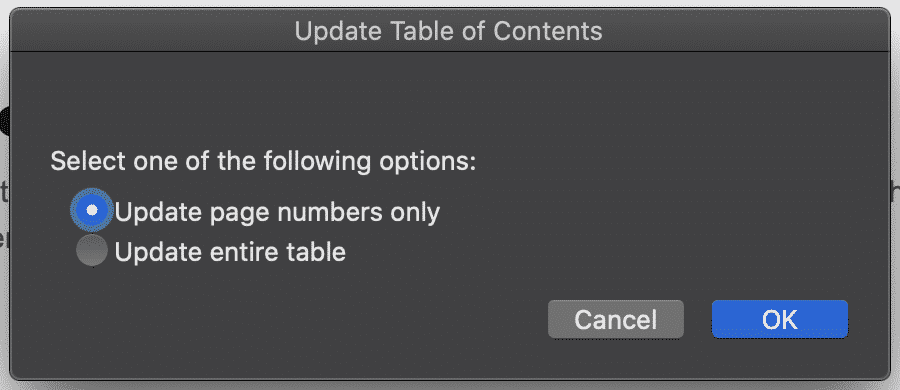
Your table of contents has now been successfully updated.
Need a better way to collaborate on a Microsoft Word Document?
How many times have you opened a Word Document that you are collaborating on with your team, forgot to press save before making your edits or you forgot to turn on tracked changes before you started editing away? Well, it happens to more of us than it should.
Resulting in the old ‘control undo’ to try and turn back time to before you pressed save and wiped out your colleague’s last version. Or Having to exit the document you started editing without tracked changes, open it again and sit there racking your brain for 5minutes about what the changes that you originally made were.
Its frustrating and it doesn’t have to be anymore.
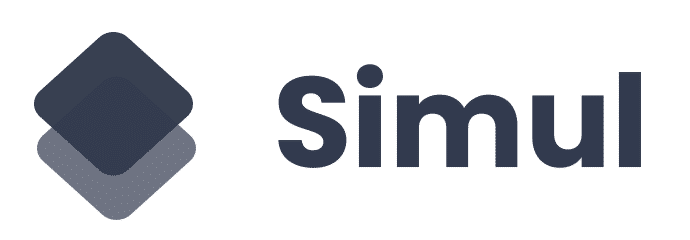
Because so many of us (and by so many we mean probably everyone at some point in time), have faced the same issues when trying to collaborate in Word some life saving smart tech geniuses have created purpose-built tools to solve these problems for us, tools such as Simul Docs.
Remember when you last opened your shared drive and had to ask someone else on the team if Document_v8_update_Final_ACTUALFINAL_V2 is really the most recent version of the file?
Those days are over.
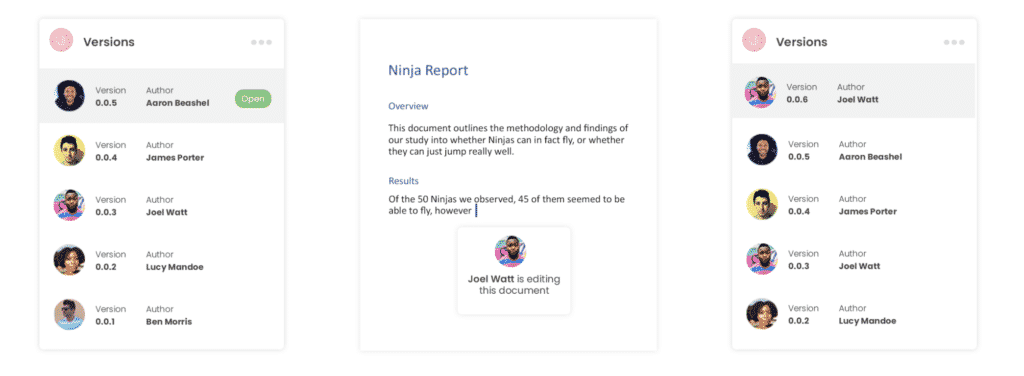
When you are using Simul Docs, by opening the shared document Simul automatically saves your file as a new version, under a neat, easy to follow numerical list. Version 1 is given the name 0.0.1, the next time it’s opened that file becomes 0.0.2 and so on. You’ll never save over a document again!
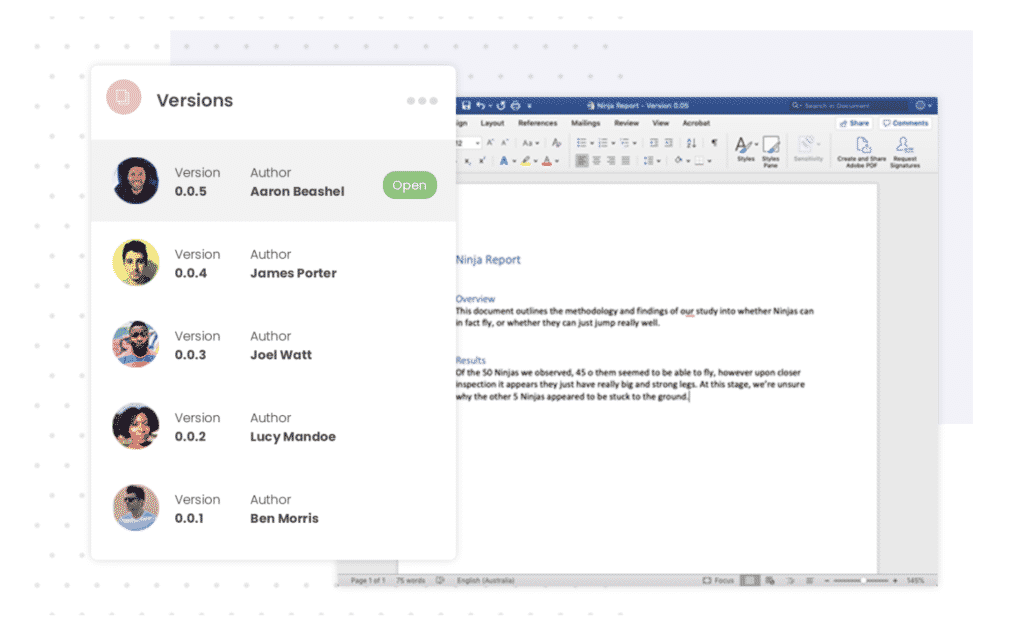
What about tracked changes?
Simul knows that when you are collaborating on a Microsoft Word Document and you start to make edits you want them tracked, so tracked changes are automatically on, all the time.
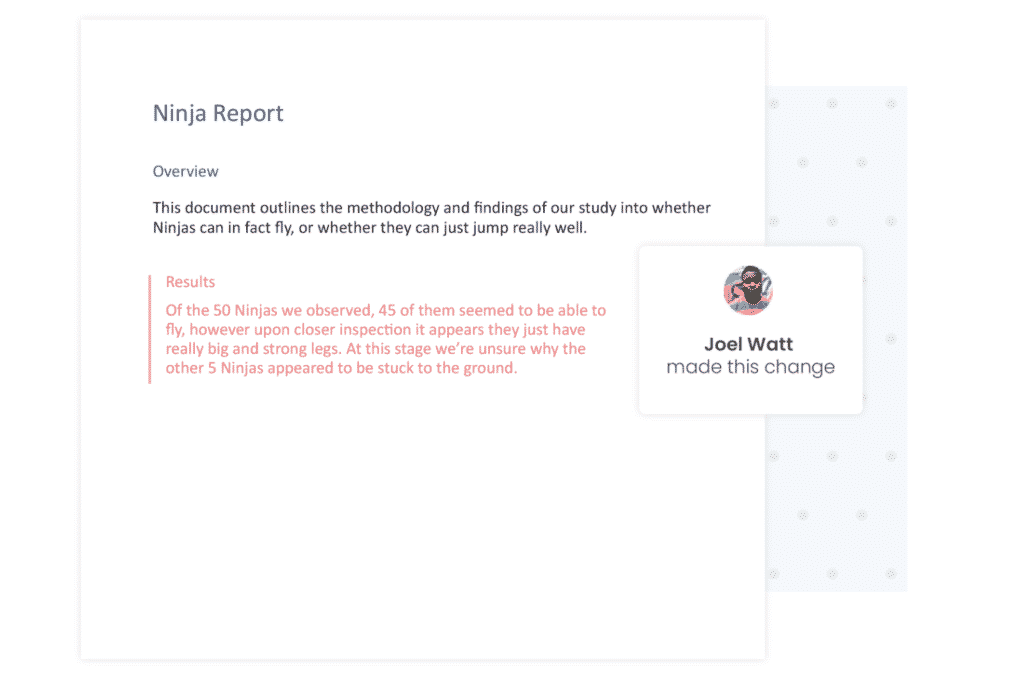
Collaborating outside of your organisation?
That’s ok, Simul Docs is happy for you to share your file with anyone, in or outside your dedicated organisation. The users can edit, update, change and collaborate with you as they would usually when working in Microsoft Word. Simul will track their changes, save a new version and let you know when they have finished.
Sharing the file with someone outside of your organisation is also simple. Send the document as an email attachment, direct link, share via DropBox or GoogleDrive and they can start reviewing or editing from the moment they open the file.
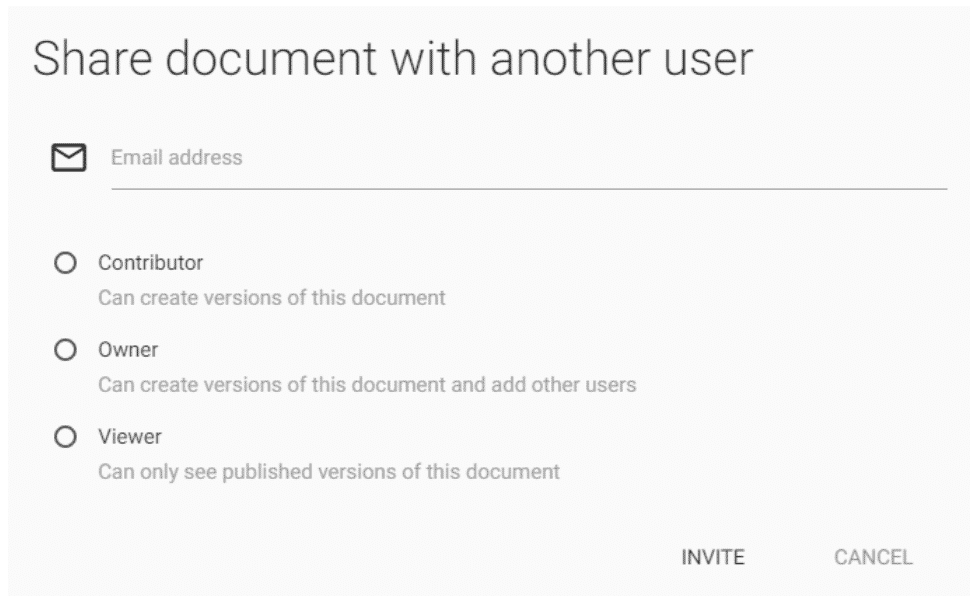
So, if you are tired of a messy shared drive, filled with bad version control and no way of knowing which one is the latest, you need Simul Docs.
And if you are sick of accidently saving over a document or forgetting to turn on tracked changes and having to start all over again, you need Simul Docs.
And if you just want to take the stress out of collaboration, you should try Simul Docs.
Thanks us later!
Get Started For Free
See how Simul can help you with a 14 day free trial, and paid plans start at just $15 per month.