Simul Blog
Tracked Changes that won’t go away
Tracked changes is a feature used by most working professionals when collaborating in Microsoft Word. The feature allows you to keep an eye on any changes you or a colleague make to a document, highlighting them in red before they are then accepted by the document owner.
If you are having trouble turning tracked changes on, check out the post we wrote about how to turn on tracked changes here.
Now that you have tracked changes in place on your document, how do you get rid of them? It seems like a simple task, that can sometimes prove more difficult than it should be. The answer is there is actually more than one way to remove tracked changes, depending on why you want to remove them, if you want to accept or decline them and then if you want them to go away forever or just for the time being.

Sometimes its just that the tracked changes are making your document feel cluttered and mess, so you would just like to hide the tracked changes for printing or while you read the Word document.
No matter what your reason is for wanting to get rid of the tracked changes in your document, in this blog we will show you how its done.
Removing Tracked Changes from your Microsoft Word Document
If all of the tracked changes in your Word Document have been resolved, aka accepted or rejected, then it may just be a case of switching your viewing preferences from ‘Final’ to ‘Final without markups’. In the more recent versions on Microsoft, this is as simple as changing the visibility settings on your tracked changes.
How do you know if this is your problem? If your document is showing no unresolved changes, then follow the simple steps below to remove the resolved tracked changes:
- Open Word Document
- Click on the Review tab

- Find and click Tracking
- Under Tracking, press ‘No markup’
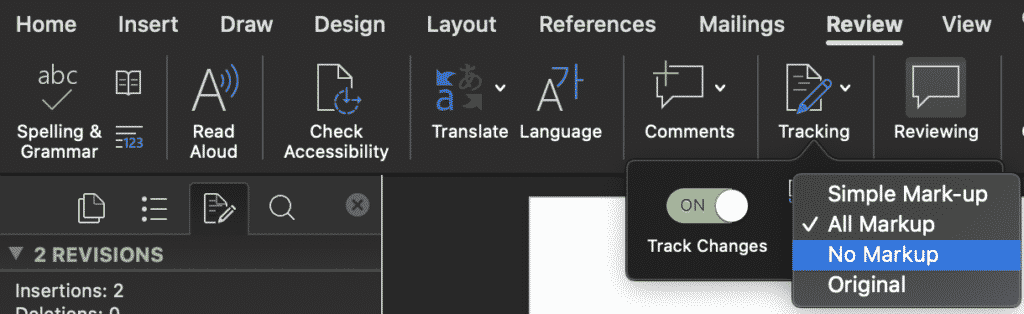
- You have now successfully removed any visible markups or tracked changes from your document.
If all of your tracked changes have not been resolved, yet you would like to read or print the document without any of these track changes the steps above are your best solution.
Just note, in doing so you will not see any of the suggested changes, this will revert your document back to its pre-edited version until the tracked changes are accepted or rejects.
Turning on Revisions to view all accepted/rejected tracked changes
If you would like to review any of the previously accepted or rejected changes without all of those pesky red markups popping back up in your document you simply need to turn on reviewing, here’s how:
- Open your Word Document
- Find and Click Review

- Under Review, Press Reviewing
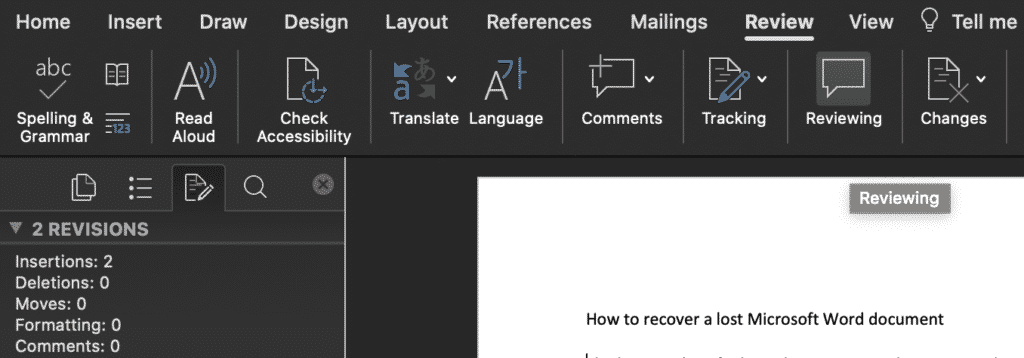
- You have now opened the revisions tab that will show you every accepted and rejected change reviewed in the history of the document.
Looking for a better way to collaborate in Microsoft Word, managing Tracked Changes?
We’ve all be there, when you are quickly making your final changes to a shared Microsoft word document and press save, then that sinking ‘I just saved over that file’ feeling hits your stomach…
You forgot to save your doc as a new version and accidentally just saved over the last version in the shared drive. And no, you didn’t remember to turn tracked changes on, so have no way of knowing exactly what you changed. Why does this happen to so many of us?

There should be an ‘automatically track every change I make for the rest of my working life’ button that we can install into Microsoft Word. There should be, but there isn’t.
With so many of us hitting the same pain points, there are some clever tools out there that allow you to continue working on Microsoft word documents while collaborating more seamlessly.
Tools such as Simul Docs make collaborating easy. They will always track your changes, even when you forget to turn them on. It’s automatic in Simul.

When you open a shared document, Simul Docs will also automatically save your document as a new version from the moment you start making changes. Leaving no room for error, you’ll never save over your document again.
As your team continue to collaborate on the document, Simul Docs will continue to track all of the changes and save each version a new document. Placing each new version into an easy to use ‘Versions’ list, allowing you to refer back to an older version with ease, referencing old changes at the click of a button.

If you do forget to turn on your tracked changed, or accidentally save over older versions a tool like Simul Docs could save you time and a whole lot of frustration.
It’s worth signing up for a free trial. You’ve got nothing to lose, except the files you keep saving over!
Get Started For Free
See how Simul can help you with a 14 day free trial, and paid plans start at just $15 per month.